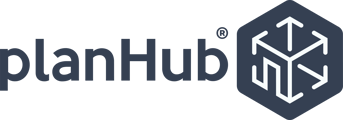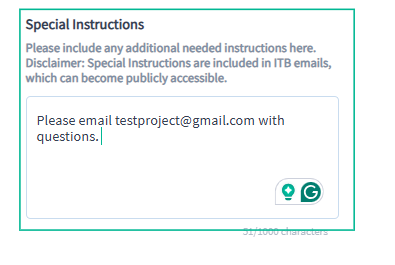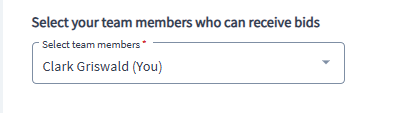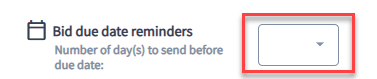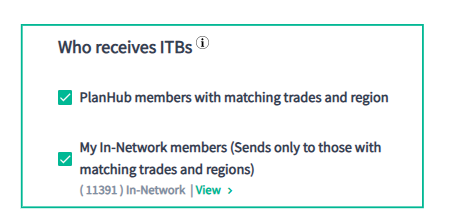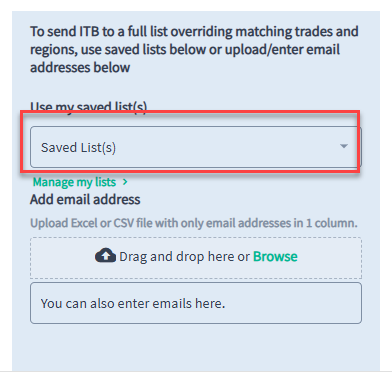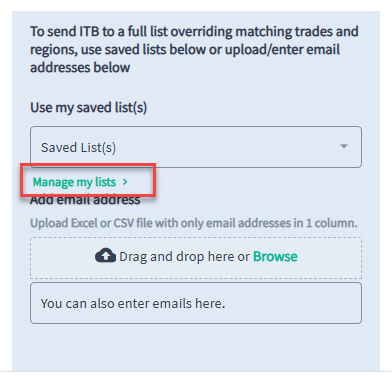How to post your project for free as a General Contractor in 4 easy steps and get more bids.
Learn How to Post a Project on PlanHub
If you're a general contractor looking to post a project on PlanHub, this step-by-step guide will walk you through the entire process, explaining each option along the way. By the end, your project will be live and ready to receive qualified bids from subcontractors and suppliers.
Getting Started
Step 1: Register an Account. Make sure you're registered as a general contractor on PlanHub. If you don't have an account, sign up for free.
Step 2: Navigate to Projects. From your PlanHub dashboard, click on the Projects tab.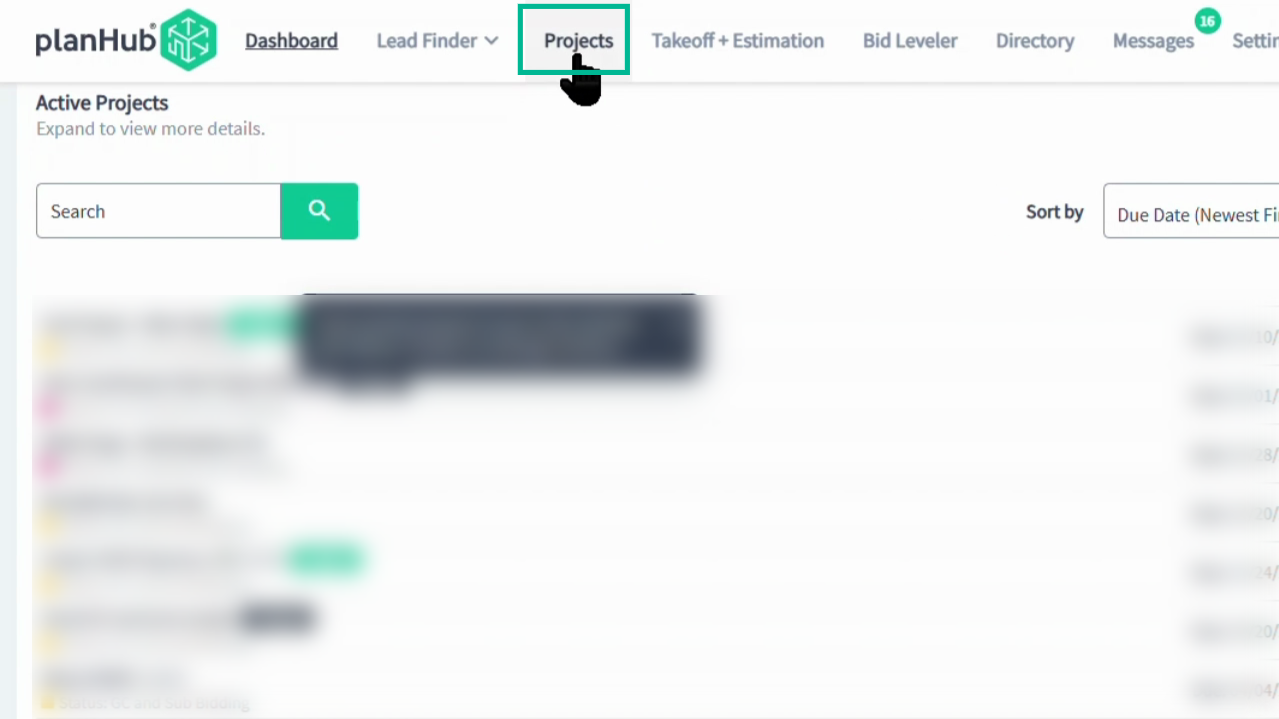
Creating a New Project
Step 3: Start a New Project. Click the "Post a Project" button on the right.
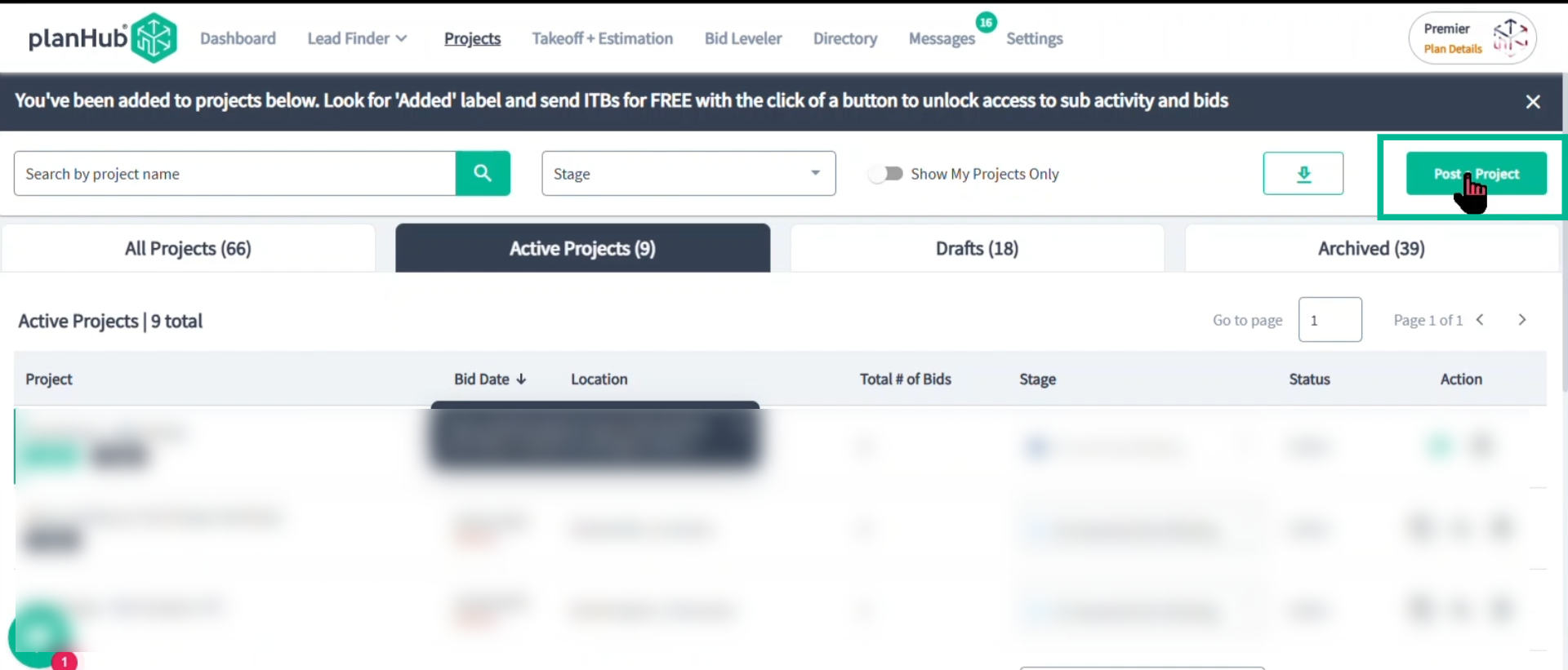
Public vs. Private
- Pro or Premier Subscriptions: The first question you are asked is if you want to post this project on a Public or Private Planroom. Your access to Private posting is impacted by your Subscription level.
-
-
Public: Make this project visible to the highest number of Subcontractors on PlanHub and those you have added to your Network (How to Upload your Subcontractor and Supplier Network)
-
Private: Makes this project visible and accessible to ONLY the Subcontractors and Suppliers you explicitly invite. This is a closed Planroom that YOU control.
-
For the highest number of ITBs and potential bidders, you will need to post as Public and invite your network of contacts.
-
-
- Essentials Subscription (Free): You will only be able to post as Public
Step 4: Begin the Project Posting Process
-
Make your selection and click Start to begin:
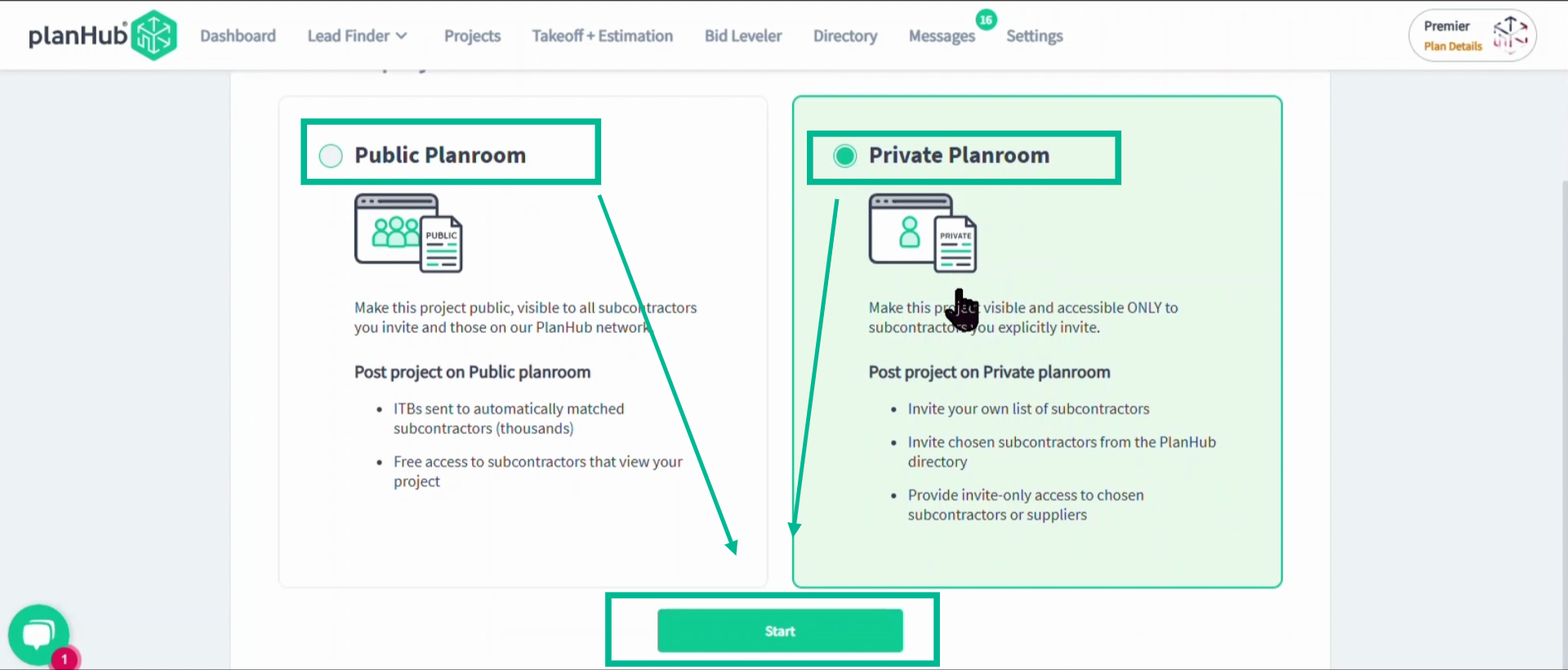
Step 1: Project Information
This step is focused on the basic information regarding this project. Fill in all required and applicable fields.
Throughout all 4 steps, you may have fields with a red asterisk/star; these fields are required in order to send out invites.
Tips:
-
The more information you can provide the Subcontractors about the project, the higher the likelihood of receiving more bids per trade and the bids being well-informed.
-
If you do not have an Address yet, you can list TBD (to be determined) in the address field.
-
Make sure you are listing the time of day and your time zone when bids are due.
-
Dropdowns with boxes let you select multiple options.
-
Dropdowns with dots allow only one choice.
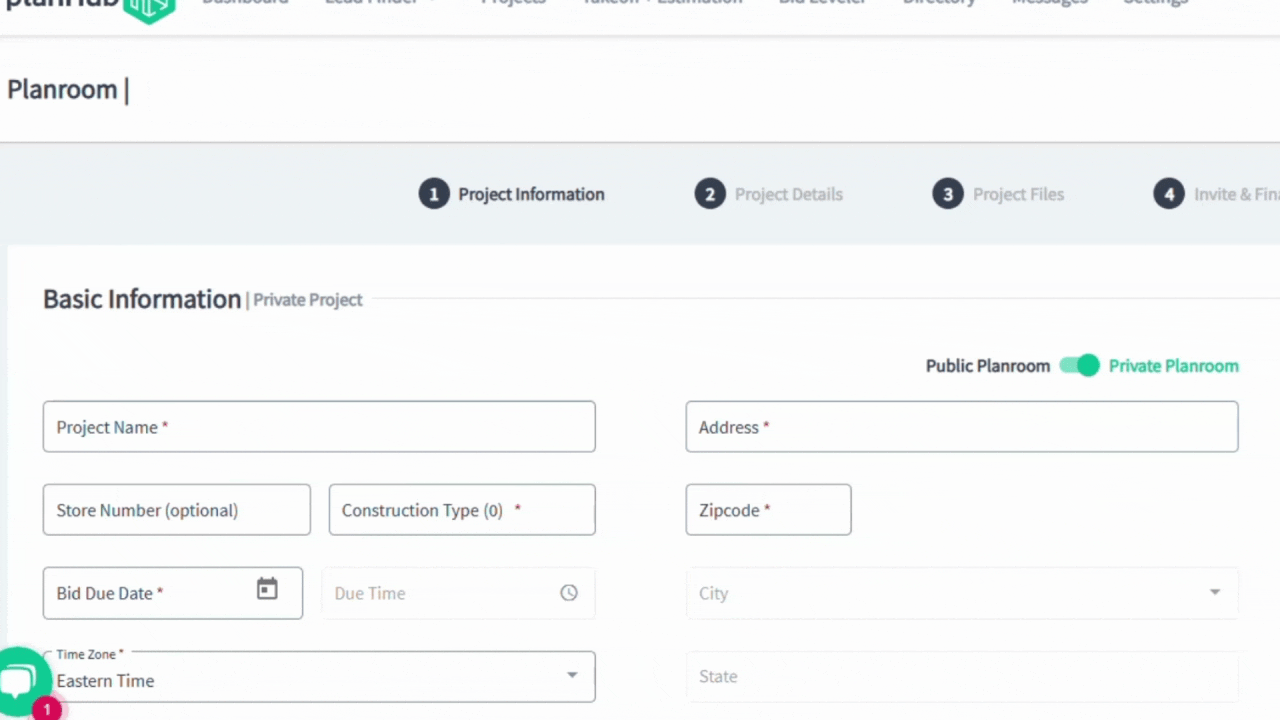
Step 2: Project Details
This step is focused on the project-specific details and information regarding this project. Fill in all required and applicable fields.
-
Tip: Many of the options available in this step result from the Construction Type you selected in the previous step.
You can add as much text as needed in the Project Description; this field has no character limit and is a great place to outline the scope of work.
Trades Needed: To select the trades you need and invite the aligning local subcontractors, click on the Trades Needed box.
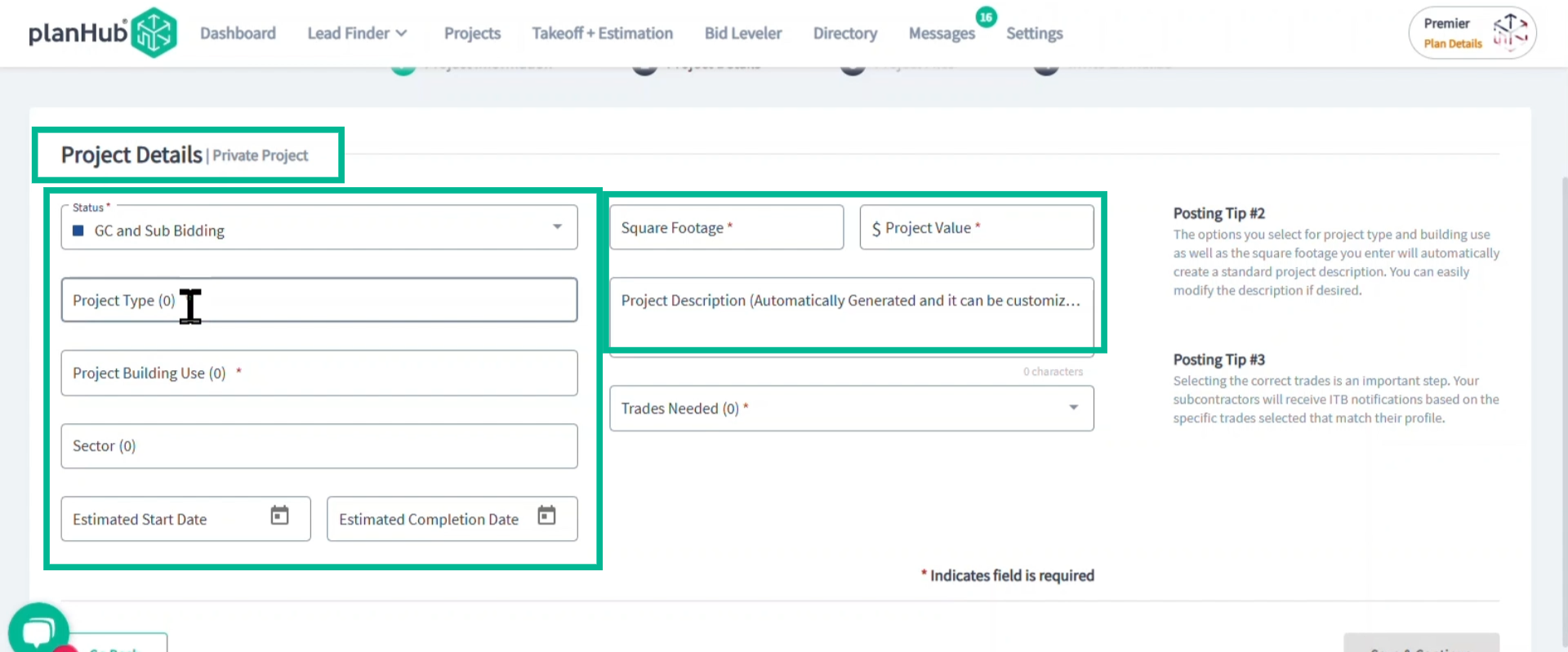
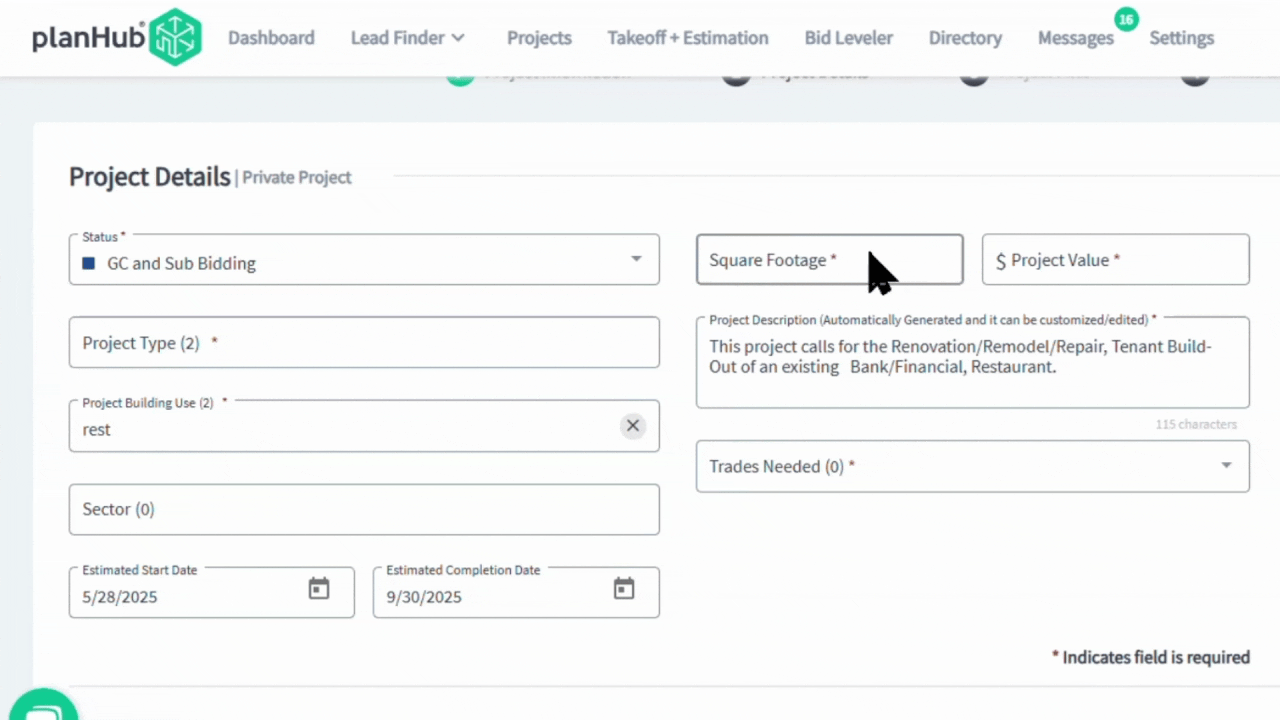
Step 2.1: Trade Selection
Click on the Trades Needed box.
Select all trades you wish to receive bids on, then click Apply.
-
Use the Search box to quickly search for trades.
-
In the popup, you can use the Quick Selection options to quickly select the most commonly needed trades for New Construction projects with Sitework or Interior Fit-out projects.
-
If you use Quick Selection, please review the trades and uncheck the ones you do not need or check off the ones you do need.
-
Once completed, click Save & Continue.
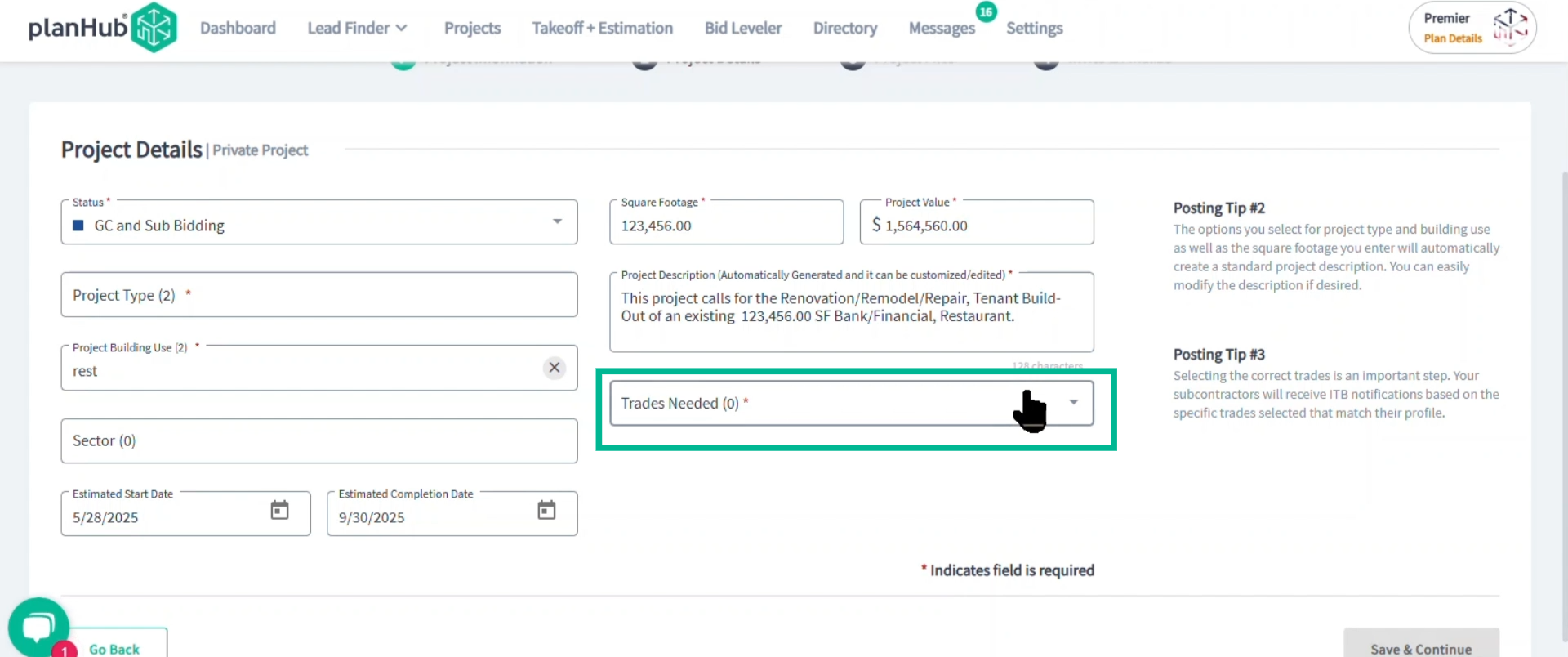
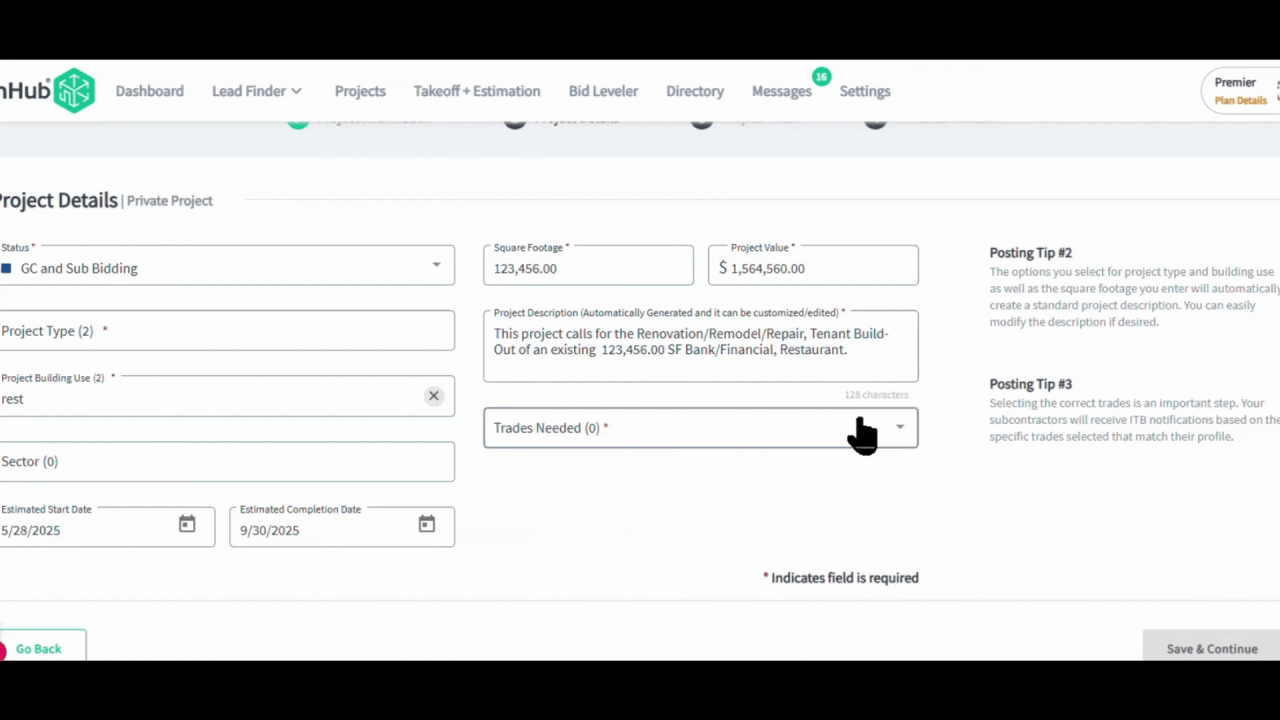
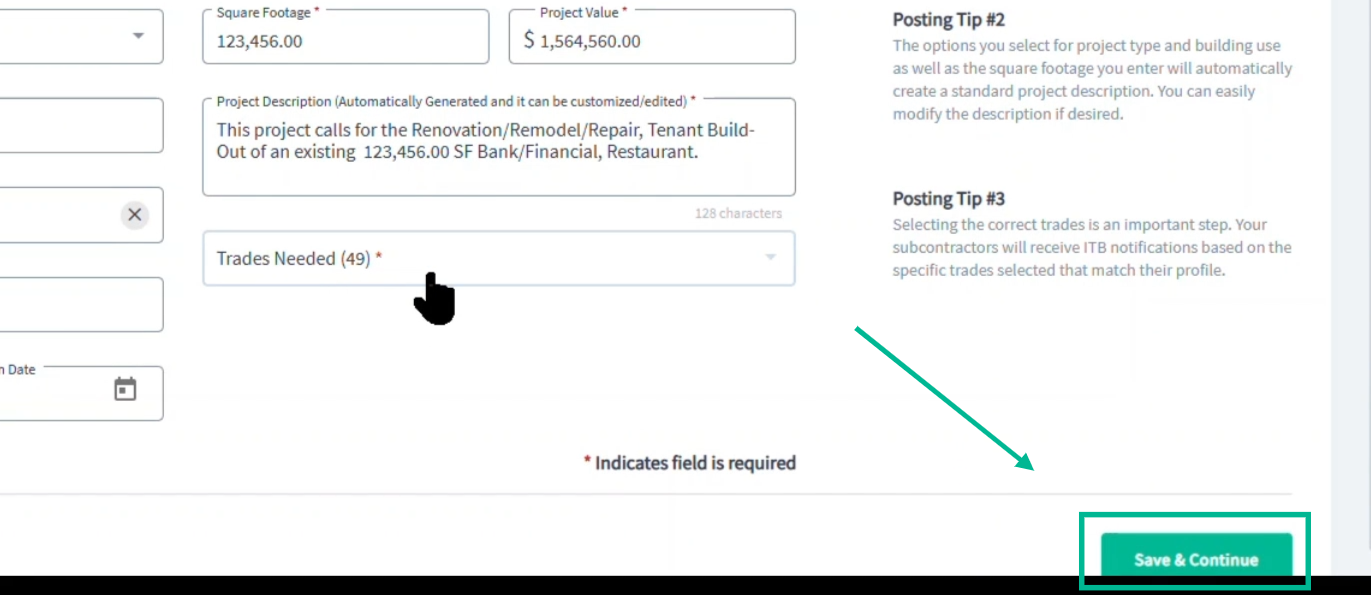
Step 3: Project Files
All projects must have attached files; this is a required step.
Upload all plans, specs, general project information, Addendums, project manuals, Bid Forms, and any other information that will help the bidders prepare a bid for your project posting.
Drag and drop or select from your files by clicking Browse
Document Tips
-
It is best practice to provide plans/blueprints documents/files in PDF format as most takeoff software accepts this format.
-
There is no limit to the number of documents you can attach to a project, however, the maximum file size per document is 300 MB per document/file.
-
You can click on the tabs at the top to select the file types you want to upload. They will be automatically classified based on your selection.
-
If your documents/files do not have an identifying name, rename your documents/files before uploading so that you can keep track of which is which.
-
When adding plans/drawings, you can further classify them by selecting the drawing type after they have been uploaded.
-
You can always add more files or addendums after posting.
Once all files are uploaded, click Save and Continue: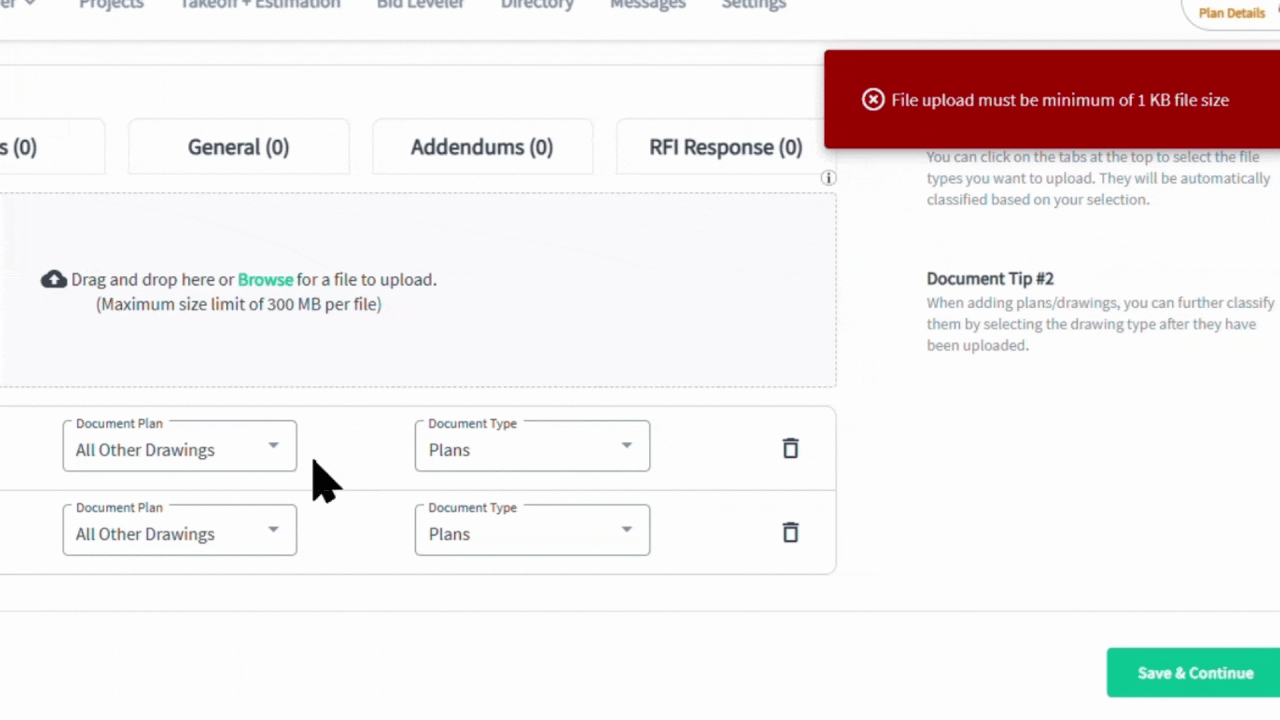
Step 5: Invite and Finalize
This selection consisted of two areas: Finish project setup and Who Received ITBs
Your level of access in Who Received ITBs is impacted by your subscription plan.
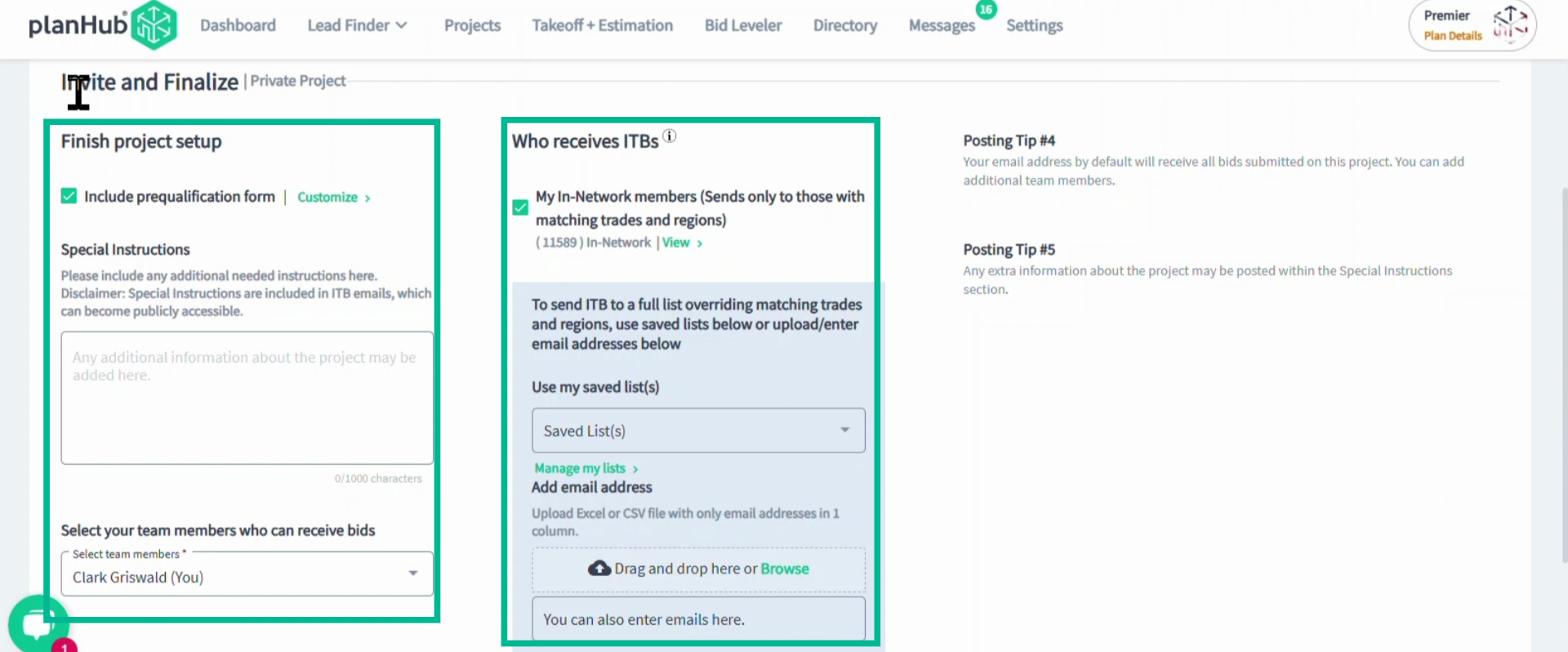
Step 5.1: Finish project setup:
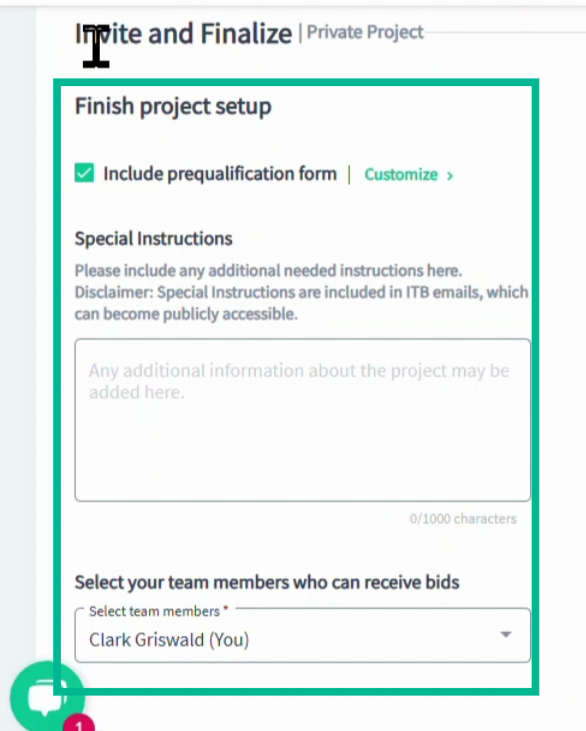
- Prequalification Form: You can request that all bidding subcontractors also provide their prequalification form and customize what you need from this form. Check or uncheck this box based on your requirements.
- All registered Subcontractors (regardless of plan) have access to filling out the prequalification form for your company account.
-
-
Click Apply once you have customized this form.
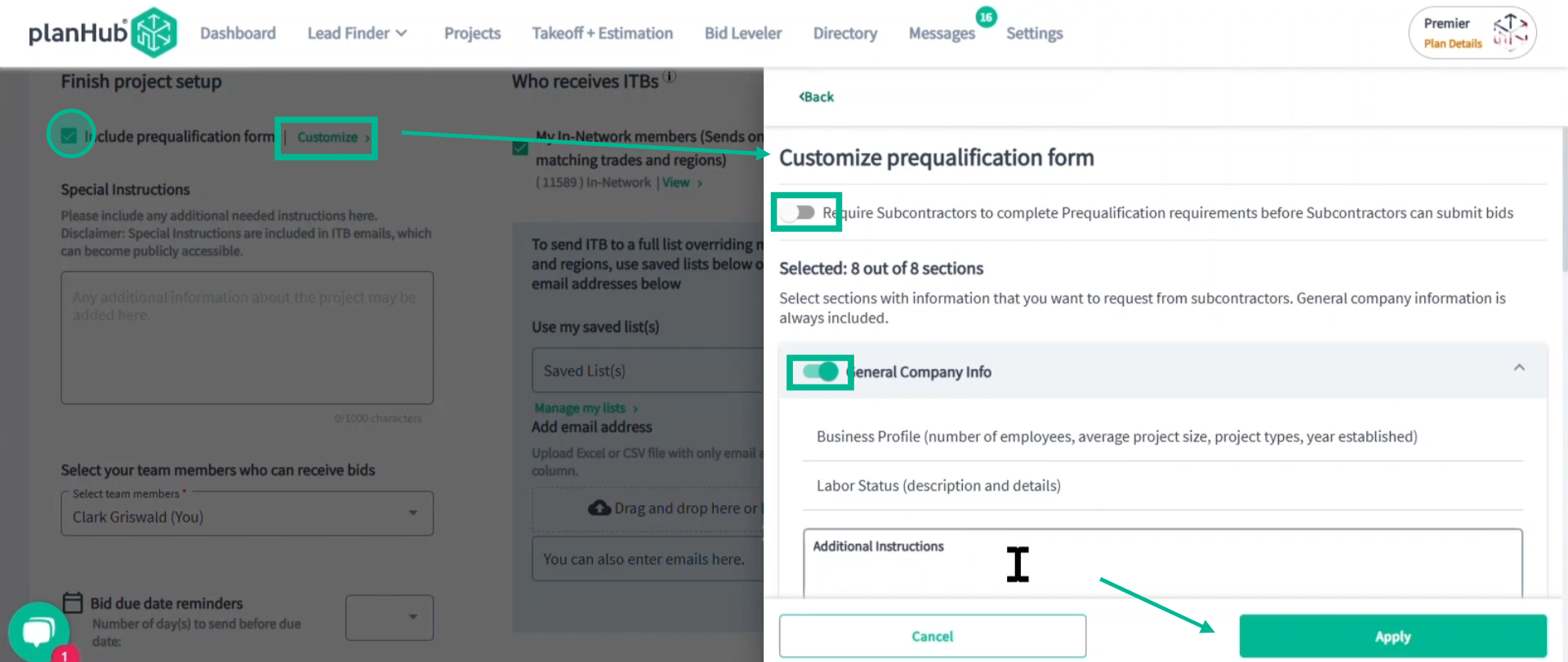
-
Special Instructions: Please include any additional needed instructions here. Disclaimer: Special Instructions are included in ITB emails, which can become publicly accessible.
-
-
Select your team members who can receive bids: Here, you can select team members who should be blind copied (BCC) on all emails sent to you regarding bids submitted in PlanHub on this project. Click into the box and check off any team members you wish to receive these emails
-
-
Bid Due Date: You can use this option to schedule an automated reminder email to be sent out, reminding bidders that the due date is coming up. Click on the drop-down box and select how many days before the due date you want this reminder sent out.
-
Step 5.2: Who Receives ITBs:
In this section, you can select who you wish to be invited to bid (ITBs) on your project.
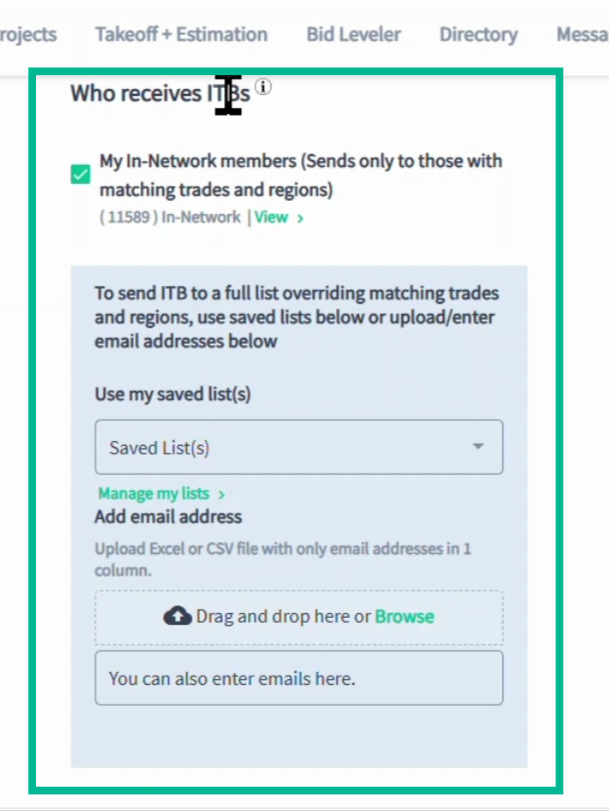
-
For the highest number of ITBs and potential bidders you will need to post as Public, checking off "PlanHub members with matching trades and region" (inviting all registered Subcontracors and Suppliers who align with the project trades and location) and invite your network of contacts by checking off "My In-Network members (Sends only to those with matching trades and regions)".
-
You can add your own list of in-network contacts to ensure they get free access to this project (How to Upload your Subcontractor and Supplier Network)
-
-
-
Premier or Pro Plan Options: If you have the Premier or Pro plan, you have access to build and send ITBs to a list of contacts. Using this function will override matching trades and region requirements.
-
Use the Saved List(s) dropdown to check off one of your saved lists.
-
-
Use the "Manage my lists" button to create a New list, edit, or delete a list.
-
Finalizing the Project
Once you have made your selections on the Invite & Finish step, click the "Invite and Finish" button in the bottom right corner.
- To save but not send invites, click "Save" in the bottom right corner.
- If the "Invite and Finish" is greyed out or not clickable, please check that you have filled in all required fields in each step.
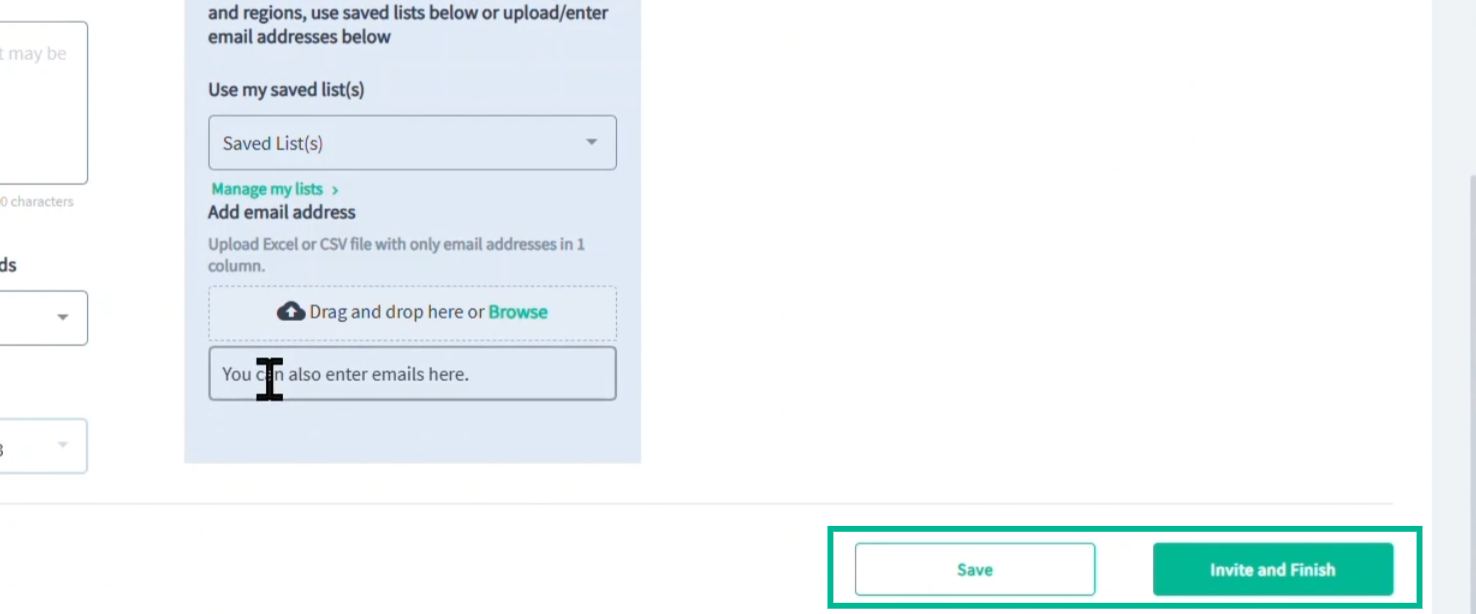
Posted, now let's track!
You will be brought back to the Projects list page,
Your project will be reviewed for any errors, and then ITBs will be sent. Please allow for about 1 hour for the ITB's list to display in your Project's Activity & Status Tracking tab. General Contractor | How To View Activity On Your Projects.