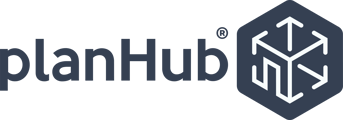In this article, you'll learn how to view project details, navigate through the different tabs, and use various features within Plan Hub.
Step 1: Start by clicking on the project name in the Project Finder page to open the Project Details area, or click the name of the project from your Bid Board.
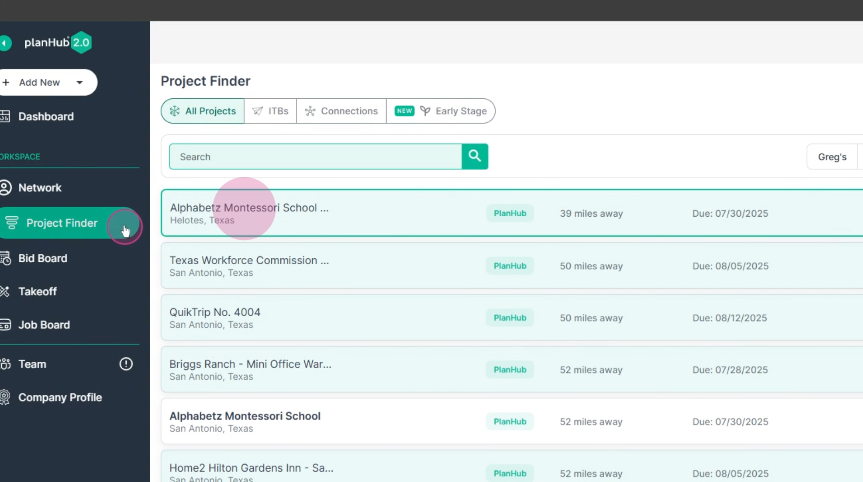
Step 2: The Project Details area opens first to the Project Info page. Here, you'll find the project description, a checklist, and the Submit Bid button.
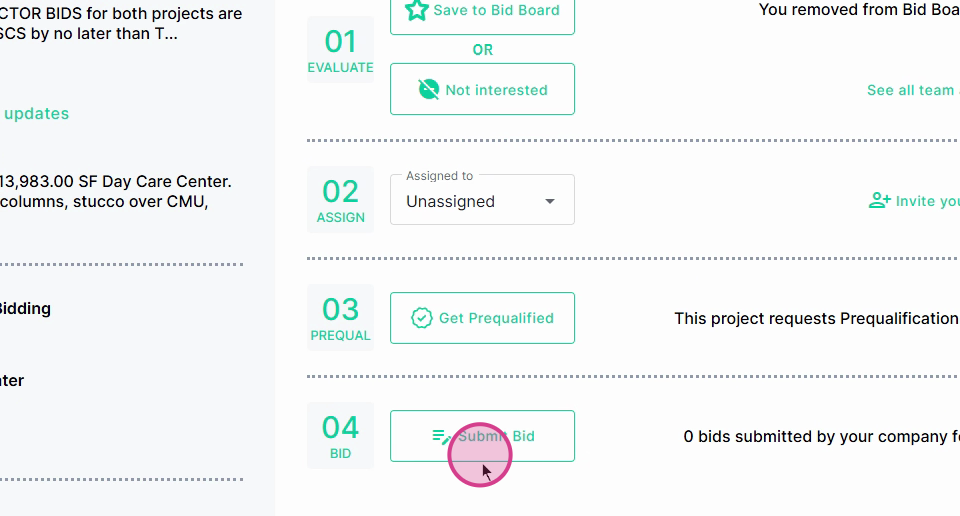
Step 3: Click on the next tab, Project Files. This tab contains all documents related to the project.
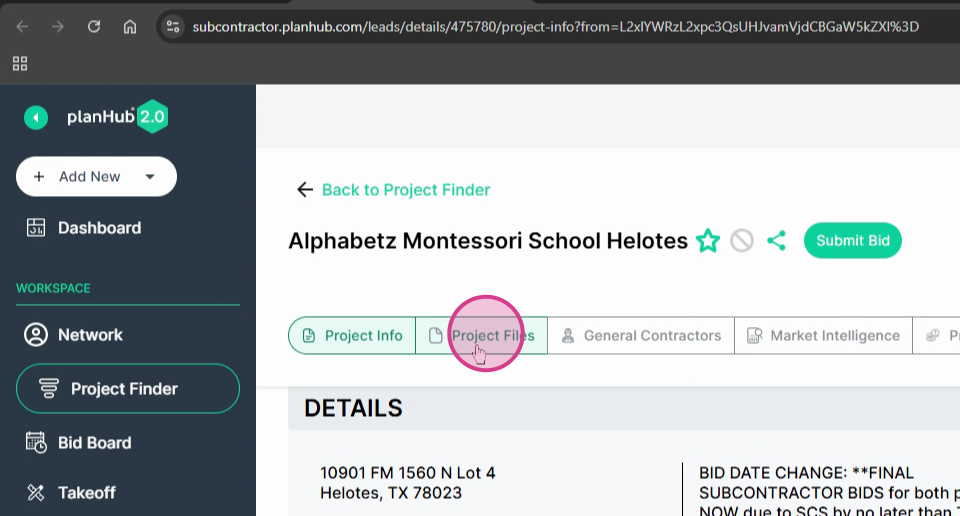
Use the keyword search feature to find the page numbers within specific documents where your keyword is found.
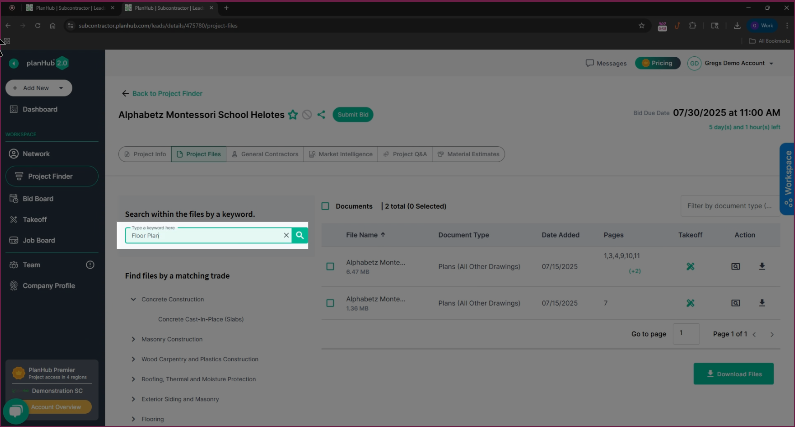
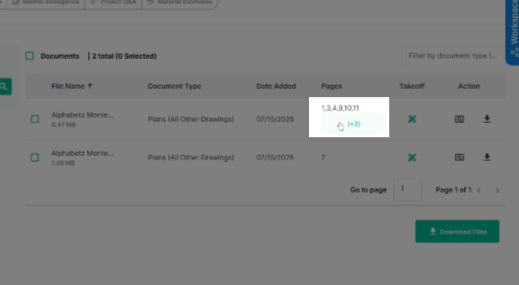
Step 4: Preview a document by clicking the magnifying glass or the document name. You may start a takeoff from here, but it's recommended to preview the document first as the preview allows you to select specific pages to measure, instead of the entire document.
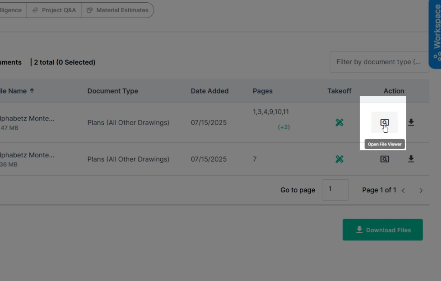
Step 5: Navigate to the General Contractors tab. This tab displays the general contractors associated with the project and their contact information.
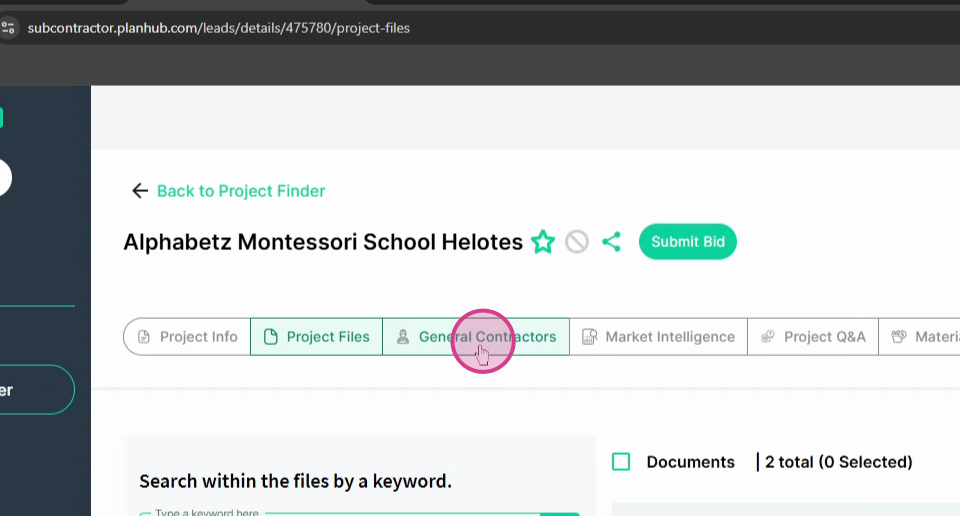
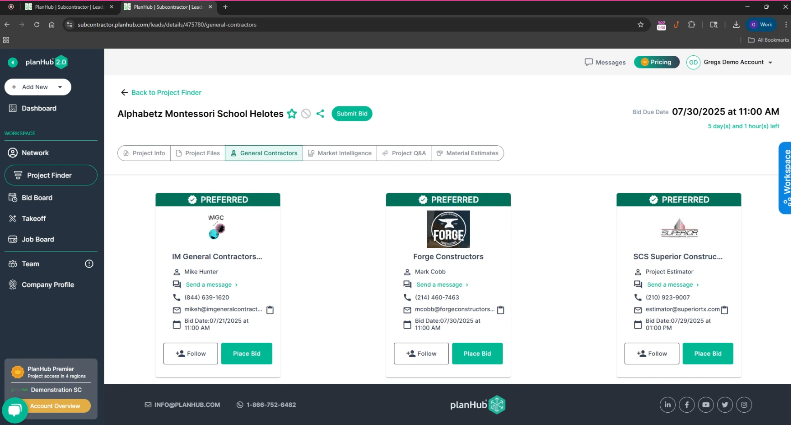
Step 6: Move to the Market Intelligence tab. This tab shows how many competitors have downloaded the project files and the number of trades selected in your profile.
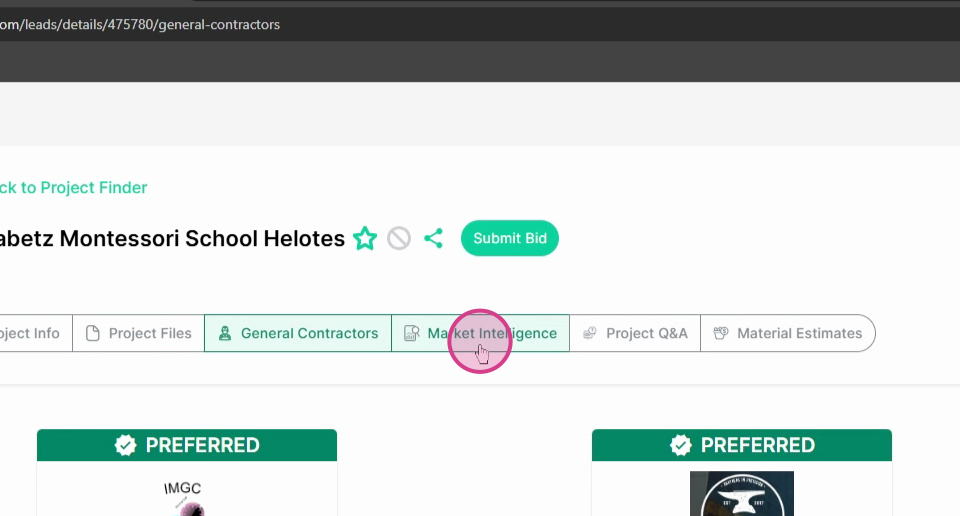
Click the menu to change views.
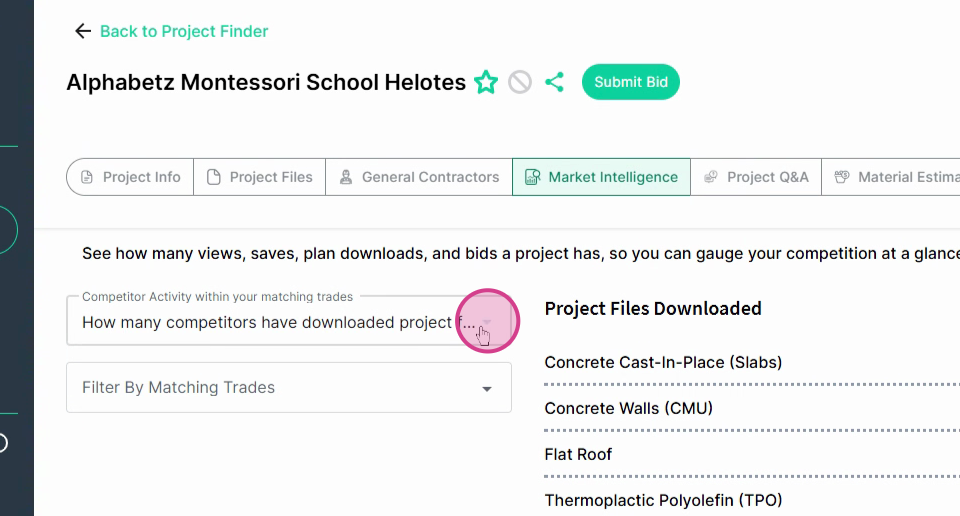
Step 7: Select any of the options to focus on its view.
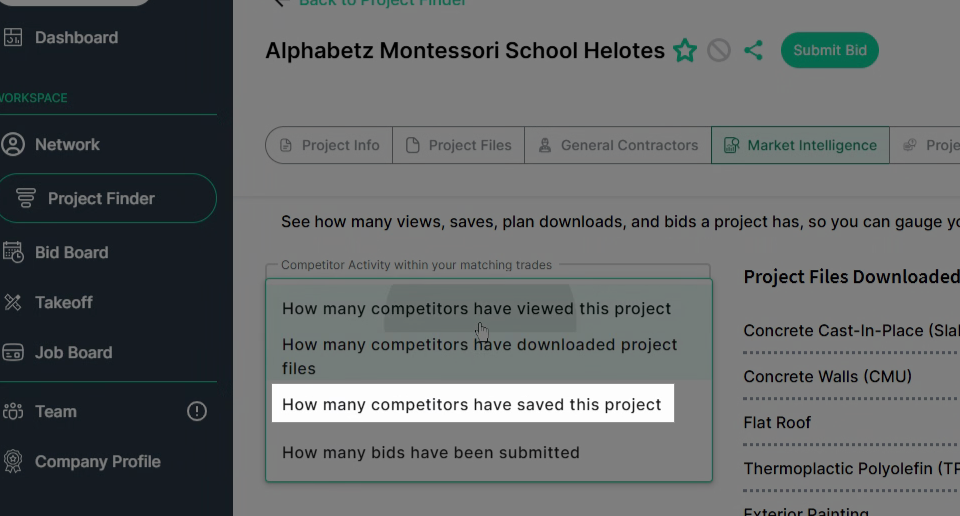
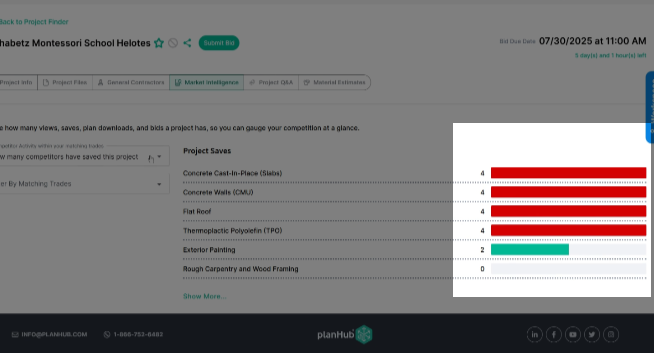
Step 8: Go to the Project Q and A tab. Here, you can post questions to the general contractors.
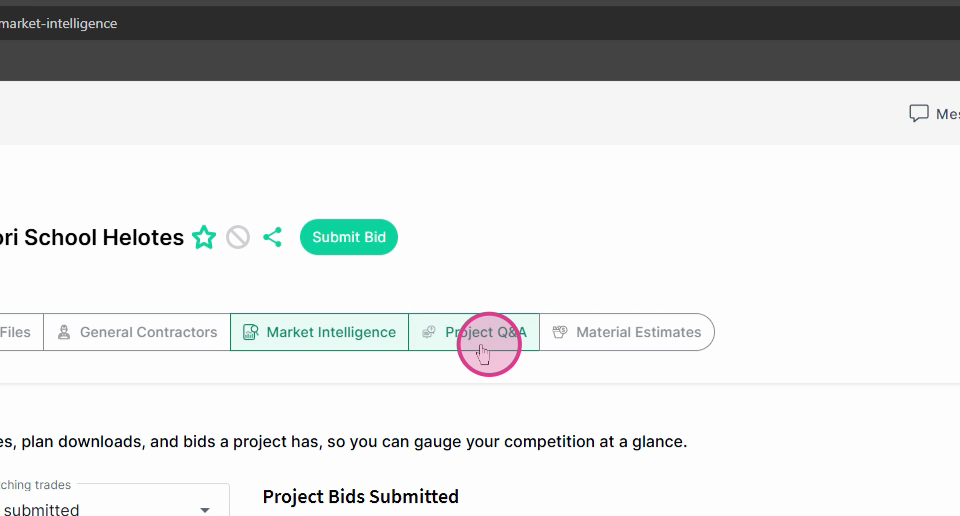
First, select the GC's with whom you'd like to communicate.
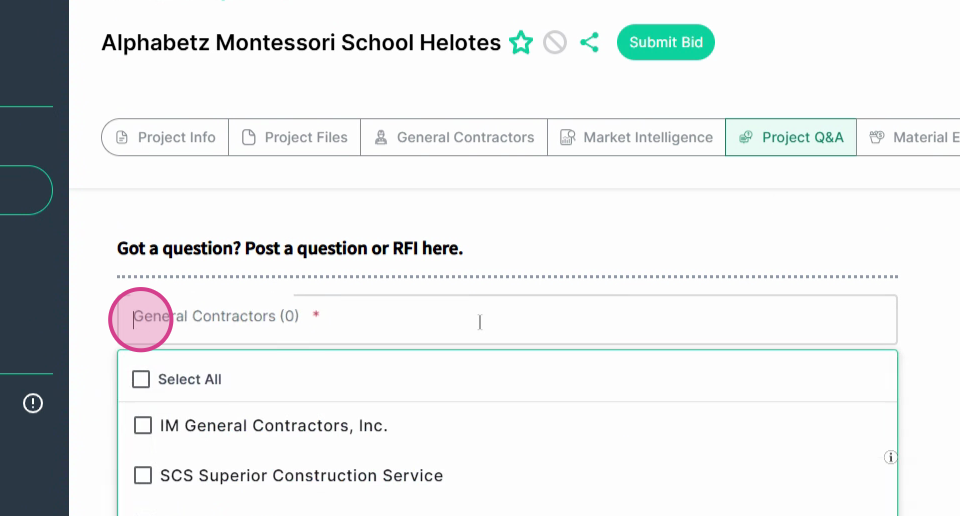
Step 9: Type your question into the field. You can also attach a document by dragging and dropping it into the document box or browsing for the file.
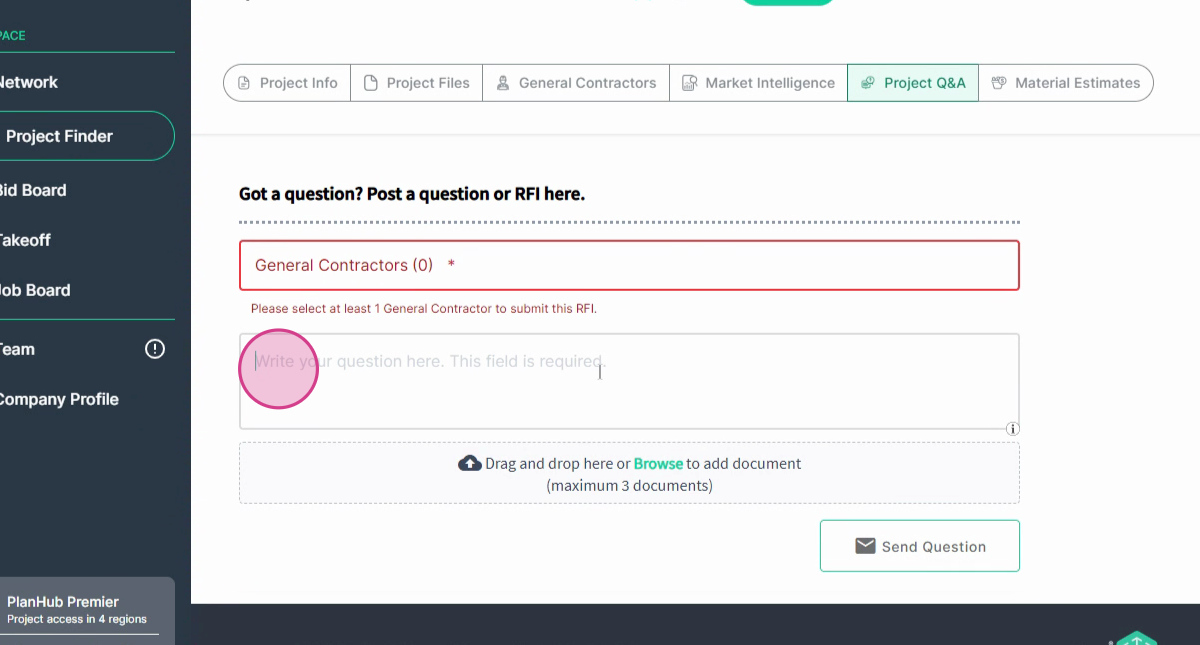
Step 10: Check out the Material Estimates tab. This tab lists suppliers within PlanHub that offer supplies related to your selected trades.
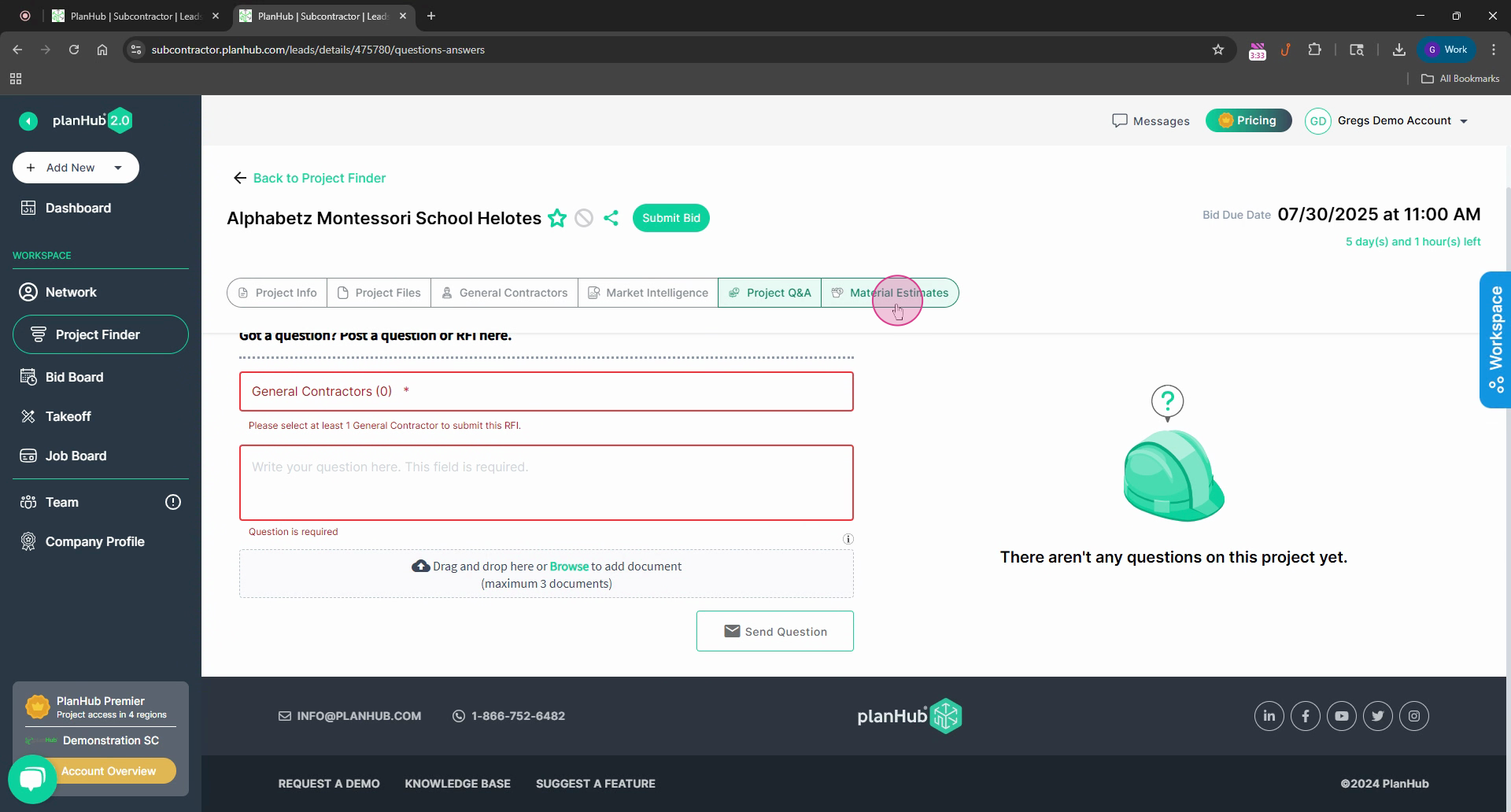
Step 11: Notice the Submit Bid button next to the project name. Click this button to navigate to the Bid Builder tool, regardless of which details page you're on.
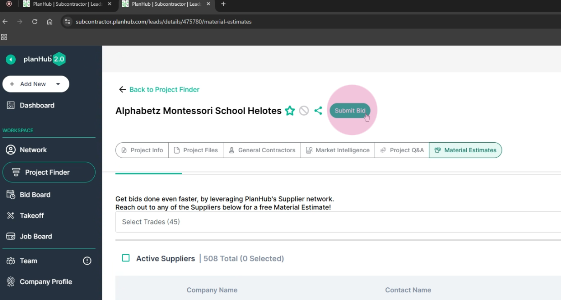
By following these steps, you'll be able to effectively navigate through Plan Hub and utilize its features to manage your projects efficiently.