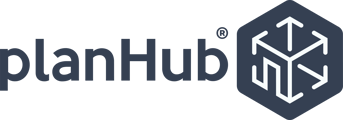Learn how to quickly manage and update your projects on PlanHub.
To get to the Project Overview page of one of your project postings, go to the Projects page and click on the project name.

Project Overview
The Project Overview page has a Project information and quick actions bar, along with 5 tabs.
In the Project information, you can see the project name, posting type, bid due date, and project location.
The quick actions include the:
- "Compare Bids" button
- "+Post Update" button (one of the easiest ways to promote your project)
- "Edit Project" button
The Project tabs include: Overview, Bids, Activity and Status Tracking, Documents, RFI Center

Overview:
Here you can see a snapshot of activity on your project and the information you filled out in steps 1, 2, and 4 when creating and posting your project.
Important Tip: To quickly update your status on this project and notify all potential bidders of a change, use the "Project Stage" dropdown

Bids:
Staying organized and seeing all bids you have received on a project is a key aspect of a successful preconstruction process of any project. All bids submitted on your project in PlanHub are automatically organized into the Bids tab of your project. You can also quickly add and organize any bid you've received outside of PlanHub in this tab.
- Bid Coverage Overview:
- You can see a snapshot of the number of trades you solicited bids for, trades you have bids on, and the number of trades you have 3 or more bids on.
- Bid reminder Settings:
- You can quickly add a bid reminder and adjust the number of days before the due date, these emails are sent out
- Premier or Pro Subscriptions: If you need more bids, you can reach out to subcontractors that were not invited to your project in the Directory, by clicking on Directory.

Next is a concise list with access to full bid documents. You can filter this list by the trades or divisions. You can sort the list by clicking on the arrow next to a column title
The Bids list column titles include:
- Subcontractor
- Trade
- CSI Division
- Bid Amount
- Date/Time
- Bid Document (link to download)
- Prequalification status
- Actions (quickly message a bidder directly)

Most General Contractors will receive bids from multiple sources and platforms. You can quickly add and organize all your bids for the same project in PlanHub by clicking the Plus sign (+).

In the Add Bid window, you can add each bid by filling out the fields and uploading the bid document. Once completed, click the "Add Bid" button. Added bids will be added to your list of Bids below in your Bids tab for that project.

Activity and Status Tracking
This is a very powerful tab and is important to monitor as you get closer to your project's Bid due date. Click the "Activity and Status Tracking" tab to get valuable insights on how Subcontractors and Suppliers are interacting with your project, helping you understand how many bids you may receive on your project, and drive more bidders to your posting.
- Your access to full company information may be impacted by your plan level.

You can search for a contact by name or email using the search bar

You can use the filters to see lists of contacts based on their "Activity", Bidding Status", "Trades", and "Company Type"

Use your Bidding Status filters to see who has responded to your ITB for this project:

Once you have set up the filters, the resulting list of contacts that align will be provided below.
- Each contact in your list will include the contact's:
- Company name, location, and company type
- Trades
- Bidding Status (with the option to update this yourself)
- Contact name, email, and phone number
- Highest value of activity on your project
- Notes: where you can add notes regarding this contact on this project
- Contacted toggle: quick action toggle to mark that you connected with this contact
- Actions
- Bell: send them a reminder to fill out the prequalification form
- Heart: adds this contact to your favorites list on this project.
Click the small arrow next to a column's title to sort the list based on the column.
To view a Company's profile and qualify them for this project, click on the company's name.

Once you have filtered and sorted your list to align with your preferences, you can download a report of your contacts by clicking the "Download Report" button above your filters

You can also send bulk messages to the contacts in your list, this is a great way to remind them to respond to the ITB, provide required documentation, site walk-through dates, and build relationships with qualified contacts.
Check off all you wish to message on this project or click the select all box, then click the "Message" button.

In the Popup message box, enter the message you want to send to all contacts selected and attach any documentation as needed. Click "Send"

You will receive any responses in the "Messages" center.

If you invited contacts from your in-network list to your project and would like to see who has not registered their free account to view your project, click on the toggle for "Show Unregistered Emails"
*Info: Your in-network list gets free access to the projects you invite them to once they register with the email you listed for a free PlanHub account.
If you have unregistered contacts, you can click on "Send Group Reminder" to send out a reminder to register and bid on your project.

You can switch to viewing this project's Activity and Status Tracking contacts in the Project Specific Directory to discover new bidders and send out more ITBs by clicking on "Directory".
- Your access to the Project Specific Directory may be impacted by your plan level.

Documents
It is common for General Contractors to find themselves needing to provide updated project documentation. You can quickly add, remove, edit, or delete a document(s) or file(s) on an existing project in the Documents tab.- From your project board, click the project name to open the Project Overview page.
- In the Project Overview, click on the "Documents" tab
- Click the "Add/Edit Project Files" button to add files or edit existing files.
- Tip: When adding Addendums be sure to categorize these as addendums in PlanHub to help bidders find the right document and submit higher quality bids.
![]()
- In the Documents tab, you can click "Add/Edit Project Files" to add or edit the files already attached to the project.

- You can use the Actions icons to the right of each file to download or delete individual project files.
- Tip: If you have access to the Takeoff tools you can use the Rocketship icon to send that file into the Takeoff tool.

- You can also select multiple project files to perform a bulk download or a bulk delete of files by using the "Actions" drop-down button

RFI Center
Subcontractors and Suppliers can and may need to reach out to you with project-related questions, they can do this in the RFI Center tab. When an RFI is submitted by a Subcontractor or Supplier on your project, you can view, download attachments and reply quickly in PlanHub.

When you click "Reply" the Send Message window will appear with a text box where you can enter your answer to their question, attachment files, and choose to send your response as Private or Public.
- Private RFI response: Your response and any attachments to it will only be visible to the username who submitted the RFI in PlanHub.
- Public RFI response: Your response and any attachments to it will be visible to all Subcontractors and Suppliers that have access to this project.
Make your selection, enter your message, attach any files or documents, and click "Send".

Once sent, you will see a log of the FRI's you have received and responded to: