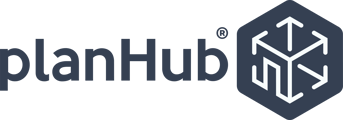How to find projects using filters and keyword searches on the Project Finder page.
Subcontractors use the Project Finder to find new projects to Bid. In this article, you will learn how to search for projects and keep your list of project prospects organized.
Navigate to your Project Finder page in PlanHub. If you have already logged in, click on the Project Finder page in the navigation menu to the left.
- *Please note that the Project Finder page is user-specific

In the Project Finder, you have multiple tabs to view projects
- PlanHub
- ITBs
- Connections
- Early Stage
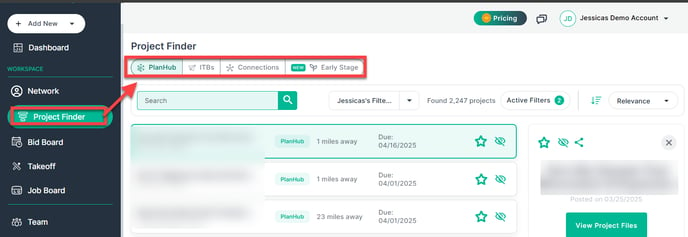
Your access to the projects on each tab is impacted by your relationship with the General Contractor in PlanHub that posted the project or by your account's current Plan access. Go to your Account Overview to review your PlanHub Account's Membership Details.

PlanHub tab in Project Finder
In the PlanHub tab of your Project Finder, you have a search tool bar and is contains the Search bar, Saved Filters and Archived Projects, Results Count, and Sorting Tools

Below the Search tools is a list of projects on PlanHub that align with your search terms and filters.

Save and Archive
You can Save or Archive a project. Doing so is considered "Best Practice" and will keep your list of potential project leads clean.
Saving and Archiving projects can always be changed.
Saving a project has a number of benefits:
- The project is moved out of your Project Finder list onto your Bid Board, where you can continue your research, assign it to a team member and begin working on a bid.
- Responds "Yes" to the invite: You are added to the General Contractor's short list of Bidders.
- We will send you notifications on any changes to this project so you never miss important information.
- Bid Due date reminders, an automatic notification will be sent to remind you that your bid is due soon.
Click on the Star on any project to Save it and move it to your Bid Board.

Archiving a project you are not going to bid on has a number of benefits:
- The project is moved out of your Project Finder list into your Archived Filter, this keeps your view clean and organized so you can focus on the potential project leads you have not reviewed yet.
- Responds "No" to the invite: You are added to the General Contractor's list of those who will not be bidding on this job. This saves you and the GC time when they are reaching out to confirm bidding status as they get closer to the bid date.
- We prevent email notifications regarding any changes to this project so you can keep your inbox clean.
Click on the archive icon on any project to Archive it and move it to your Archived Filter.
To share a Project with someone via email click on the project line item in the list, then click the share icon in the Basic Project Information to the right of the project list.

Filters
Your Saved Filters and Archived Projects are in the Filter Selection drop-down menu.

Next to the filter box you are provided with the number of projects that align with any search terms or filters in place.
- Note: This is a list of projects that you have not saved or Archived. When you save a project, it is moved to your Bid Board; when you archive a project, it is moved to the archived view in your filters.

You can edit/clear filters/make adjustments to a filter by clicking on the Active Filter Button.

When editing a filter, you can scroll to see the full filter list.
Once you have made any edits to your filters, you can preview your results by clicking on the "Apply without Saving" button.
To save your filters, click the Save button.

You can change how the list is sorted and the sorting order by using the Sorting settings.

Search Bar and Keyword Search
The Search bar allows you to search for projects by name and scan documents for keywords.
To perform a keyword search or a project name search, enter your search in the search bar. Use the enter key or click on the magnifying glass to the right of the search bar to perform the search.

Once you perform a search, the results are below. These projects have a name/keyword alignment.
- Click on the Project Name to open the project.
- "# matches found" tells you the number of matches we found from the project details or the documentation that aligned with your search term.
- Click "# matches found" to see what we found that aligned with your search term on this project.

A window will pop up. If the project mentions the word in the name or description, it should be highlighted. If the files have the word(s) you searched for, you will see a list of documents and a count of the pages we found your word or phrase.
Click "View File" to preview and see where your word was found in the documents. The "File Viewer" will open in a new tab.
The source tag indicates this is a PlanHub project or an imported project.

Distance from your Coverage Zip code for your account's Company Profile.

Project Bid Due date.
ITBs Tab
The ITBs tab contains a list of projects you have been invited to bid. This is a great place to quickly Save or Archive projects to ensure you are responding to the Invitations to Bid you have received from General Contractors on PlanHub.
The Search Tool Bar includes the Search bar and the Sorting order.

Connections Tab
The Connections tab has the projects posted by GCs you are following (this is a great way to target GCs)
In this Tab you can target a particular General Contractor inside your filters.

Early Stage | Add-on Product
Our Early Stage projects give you an inside track to connect with owners, architects, engineers, and other key decision makers during the planning phase — before your competition even knows what's coming.
Projects here will not have Plans, General Contractor Cards, or bid submission options. This is because these projects are not posted by a General Contractor. Our research team has uncovered these Leads and the contact details so you can reach out to the contacts in the planning stage.
Early-stage projects will give you:
- Quick overview of essential project details
- Contact info for key stakeholders
- Status updates on new developments
- Project location on a map view

Basic Project Information
Each Project in all 4 tabs has a Basic Project Information Panel.
- You can review the basic information regarding the project by clicking on the blank space for the project line item.
- The basic information will populate to the right.
- Click on the "View Project Files" Button provided in the Basic Project Information to the right of the project list to view the full project.