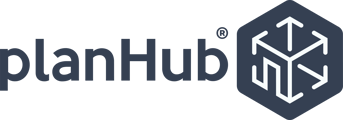This article shows Suppliers how to manage the team members registered to their PlanHub company profile.
Users on your account are visible to General Contractors and Subcontractors as contacts for your company in the projects (based on trades, location, access, and your team member's activity) and within your Company Profile in the directory (based on trades, location, and access).
Registered users with Admin access can add, remove, and update the roles of their Team Members on their company's PlanHub account.
To access your team member list, go to the My Company page in PlanHub.

Navigate to the Team Section by scrolling to it or clicking on the Team section in the sections menu bar to the left.

In the Team section you can see a list of all your registered team members and roles.
You can also see a list of all team members you have invited to your account, but they have not completed the registration process.
Note: If you remove a registered team member by accident, please contact PlanHub to get the user added back.

If you have a large list of users, you can scroll down to see more users and use the pages menu to view different pages.

If you are an Admin, you can edit your team member's role and have the option to remove a team member.
Note: If you remove a registered team member by accident, please contact PlanHub to get the user added back.

When viewing your Pending registration team members, you can remove the invite or you can send a reminder (click on "Pending")

To add new Team Members, click on the "Invite to PlanHub" button at the bottom of your list of users.

In the pop-up window, enter the email addresses you wish to invite to register as a user on your account and click "Send". They will be sent an invite to register, and once they have completed the process, they should be listed as a Team Member in the Team section.

Tips:
- If they are currently using a team member's login, they will need to log out of PlanHub before accepting the invite in their email to register a new login, otherwise, it may automatically log them into the existing login
- If you get a notice that they are already registered on another account, you will need to contact PlanHub to have them moved to your account.
- If they are reporting that they have not received the invite, please ask them to check their spam, and please confirm you have emails from PlanHub.com whitelisted. If they are still not receiving the invite, please reach out to PlanHub for technical assistance.
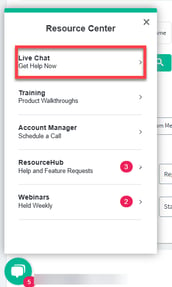
Add More Seats to Your Plan
If you have utilized all of the seats included in your plan, you can add more to your plan access by clicking on upgrade in the upper right-hand corner or the "Add More Seats" button in your team section.

If you would like to discuss the cost of seats or how many you need with your Account Manager, you can use the resource center to connect with your rep.