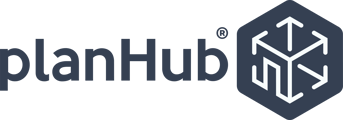This article walks you through changing your password.
If you are not signed in and have forgotten your password, click the "I forgot your password?" option and an email will be sent to you with a link to reset your password.

After you sign in OR if you are already signed in:
For Subcontractors / Suppliers
From the My Company page, scroll down to the Account Settings section. You can also click on Account settings from the left side Menu then click on "Go to Account Settings."

In the Account section, click Change Password (under Account Access), enter the current password then the new password, and confirm it in the box below. After you've typed in your new password, press “Save”. If you have forgotten your current password in order to change it to a new password, click the option "Forgot your password?" and an email will be sent to you with a link to reset your password.

For PlanHub ver. 2.0
From the Company Profile page, scroll down to the Account Settings section then click on "Go to Account Settings."

In the Account section, click Change Password (under Account Access), enter the current password then the new password, and confirm it in the box below. After you've typed in your new password, press “Save”. If you have forgotten your current password in order to change it to a new password, click the option "Forgot your password?" and an email will be sent to you with a link to reset your password.
For General Contractors
From Settings, go to the Account section.
In the Account section, click Change Password (under Account Access), enter the current password then the new password, and confirm it in the box below. After you've typed in your new password, press “Save”. If you have forgotten your current password in order to change it to a new password, click the option "Forgot your password?" and an email will be sent to you with a link to reset your password.