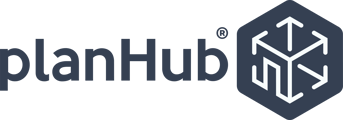Learn how you can use the Bid Leveler to manage and organize bids so you can quickly collaborate with your bidders and be prepared to submit your bid.
Step 1: Navigate to the Bid Leveler on the main navigation bar at the top of the page.
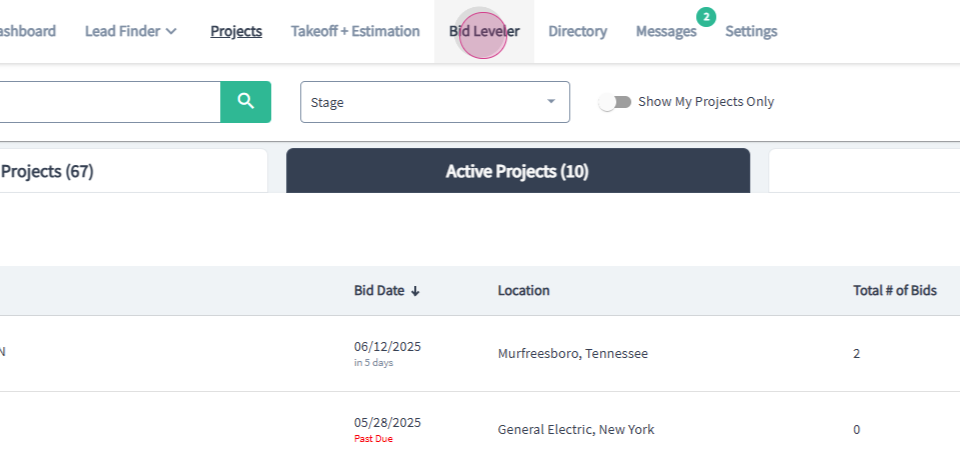
Step 2: Once you're in the Bid Leveler, select the project you're interested in from the drop-down menu in the top left corner.
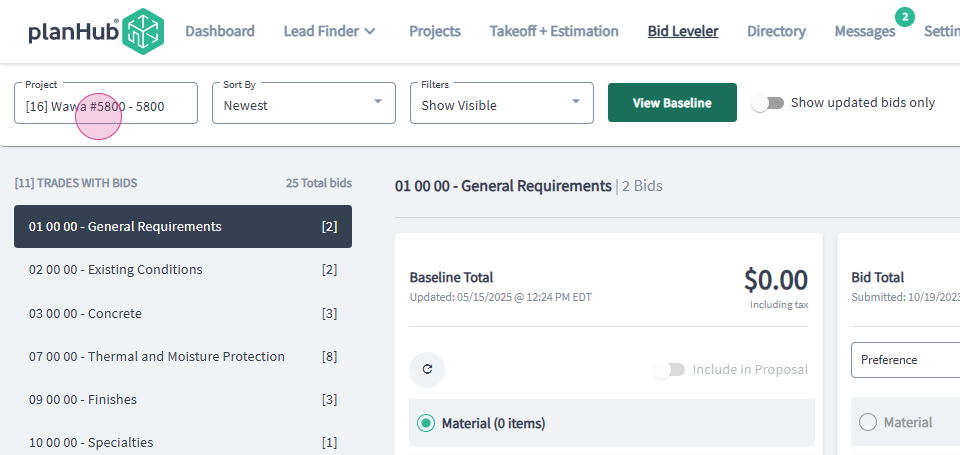
Step 3: Sort the project and apply filters as needed.
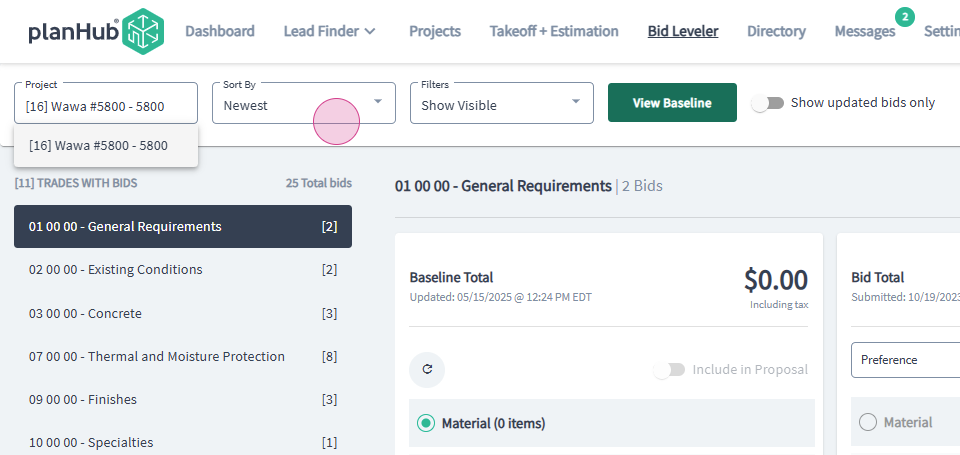
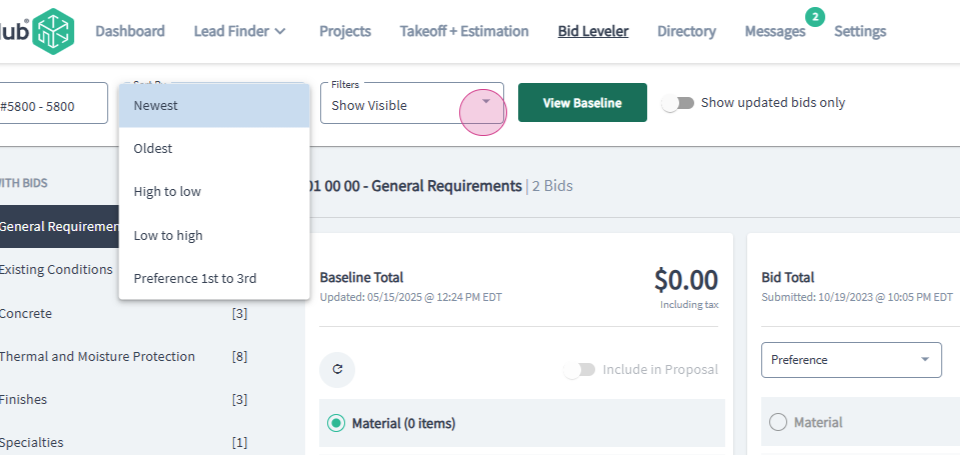
Step 4: Notice the option to view a Baseline. This is your expected total for the project, useful for budgeting and for subcontractors to format their bids.
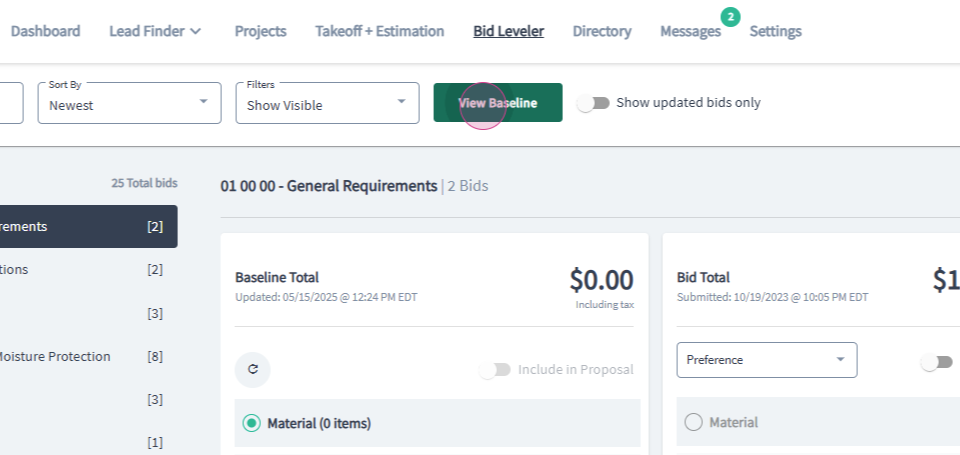
Step 5: Open the baseline page and then select a Trade. Once you select the trades, scroll down to the bottom. Here, you'll see options to share the baseline with subcontractors, save the baseline, or save it as a template by clicking on Save to Template. You also have the option to cancel the Baseline by selecting Cancel in the bottom left corner.
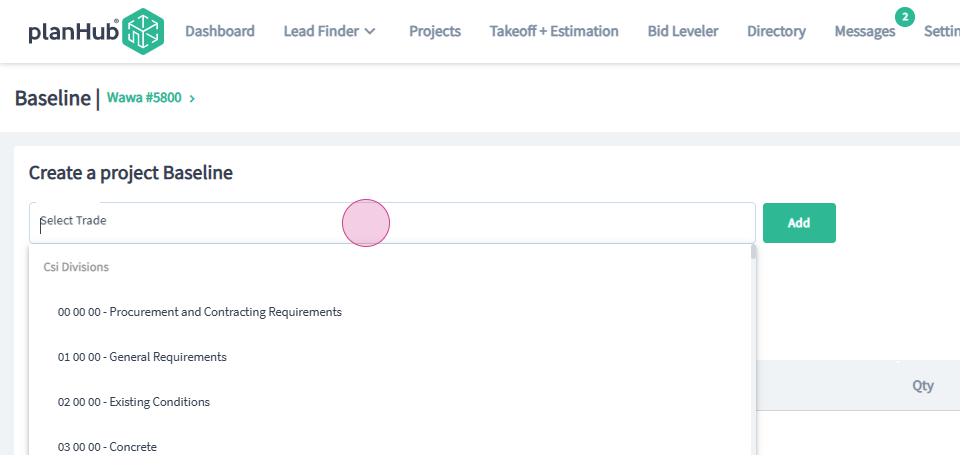
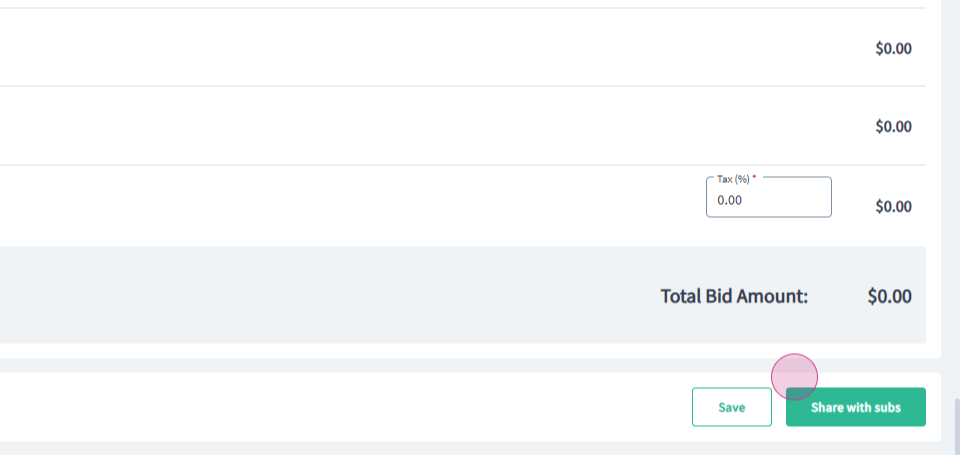
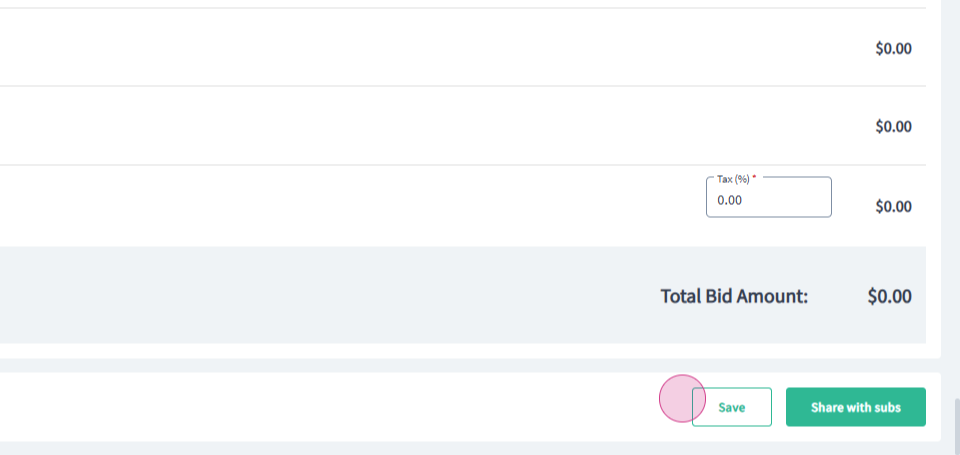
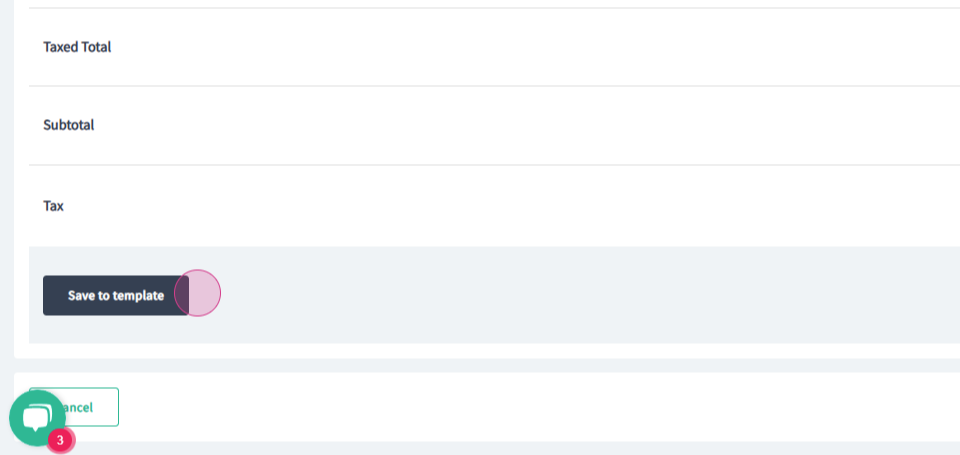
Step 6: If you wish to cancel, simply click on the Cancel option.
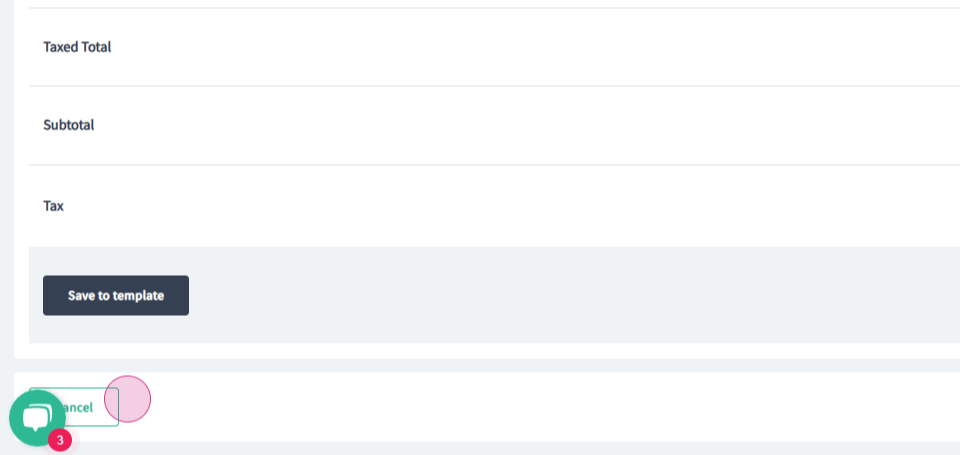
Step 7: Back on the Bid Leveler main page, observe the list of different trades with bids on the left side.
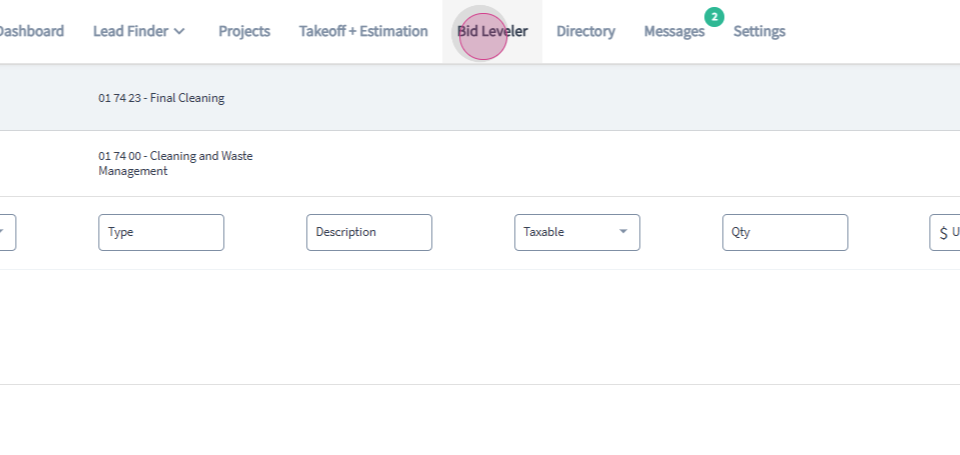
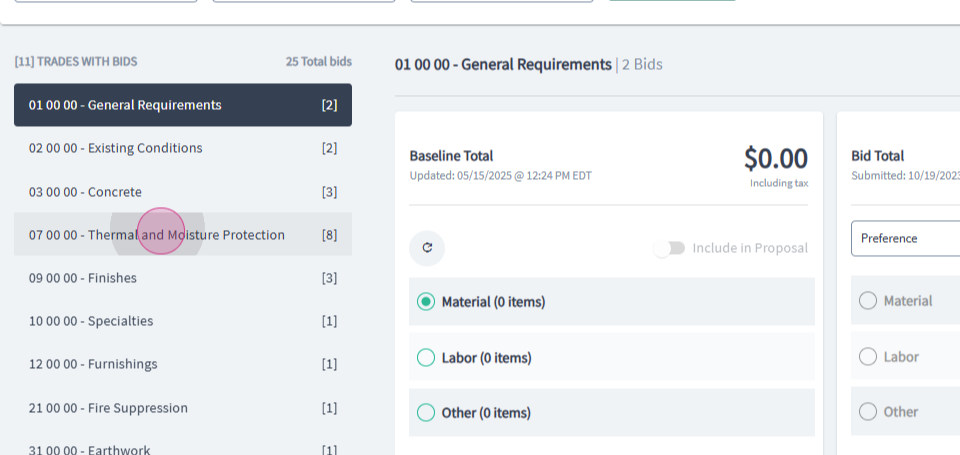
Step 8: The first bid you'll see is the baseline total. If my baseline has a $0 value, that'll be listed as the first potential bid. Subsequent bids will be from subcontractors.
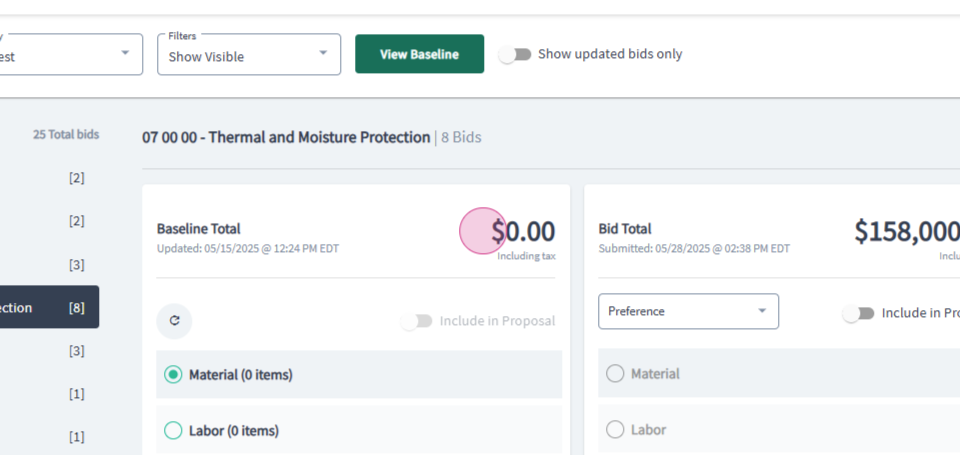
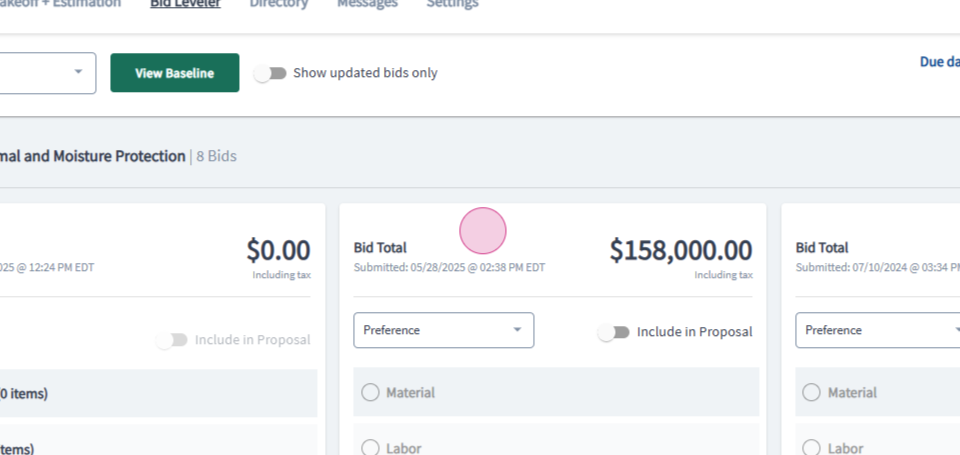
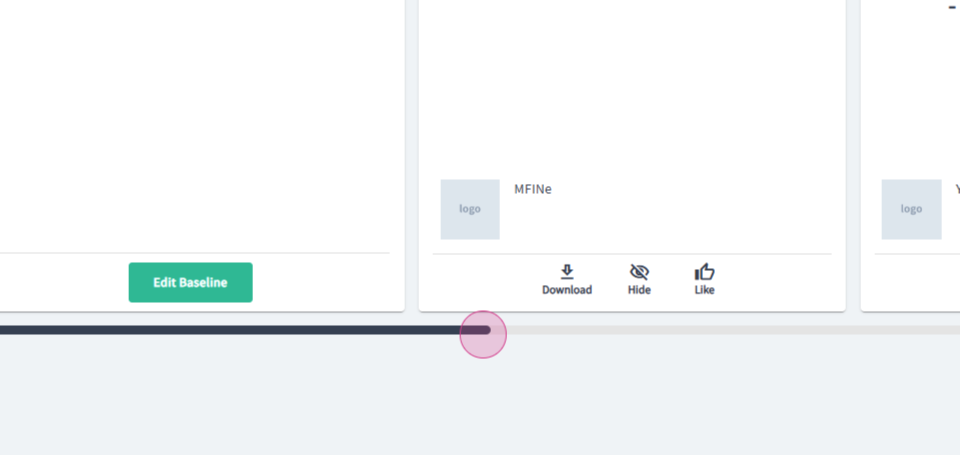
Step 9: At the bottom of each bid card, you'll find options to download the bid, hide the bid or you can like the bid.
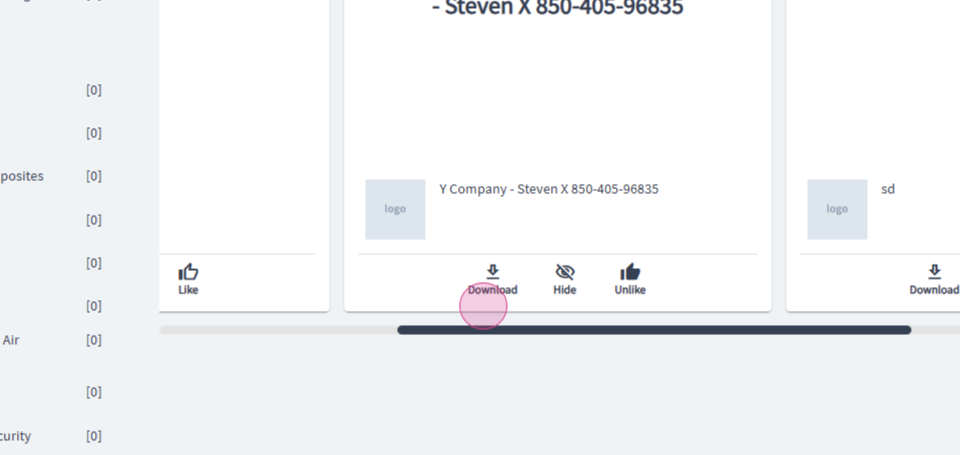
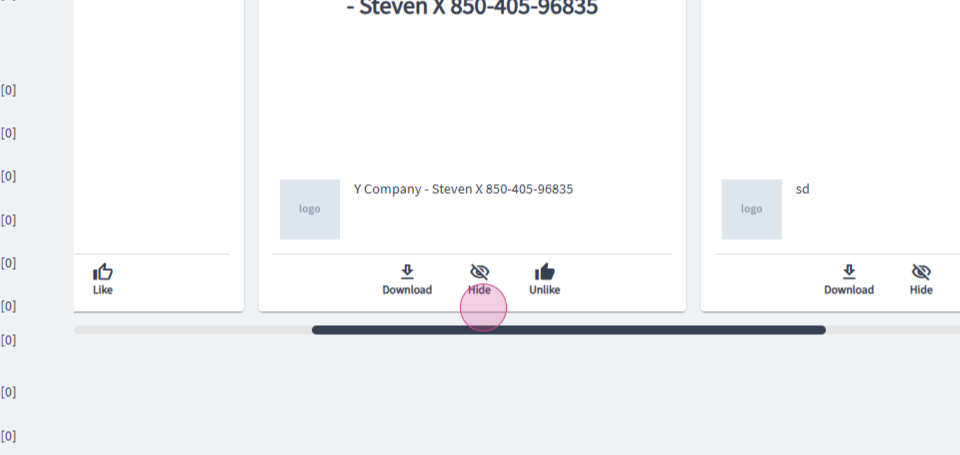
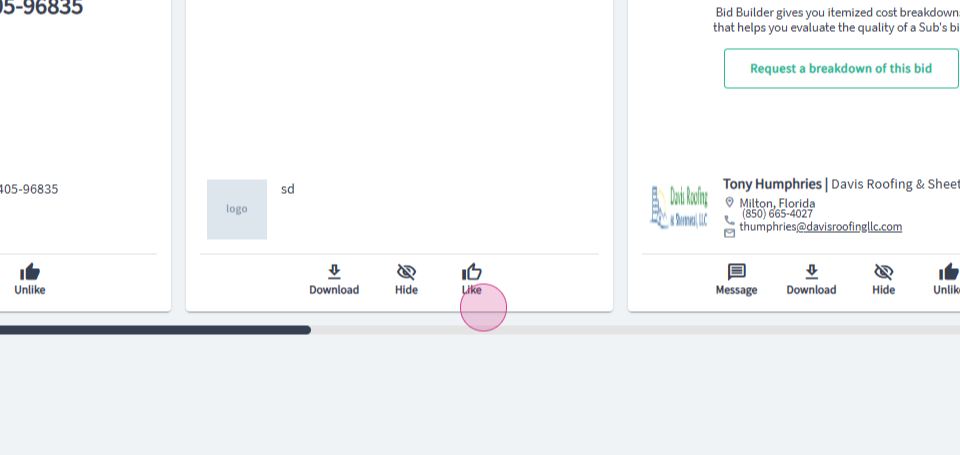
Step 10: At the top of the bid card, choose an order of preference from the drop-down menu.
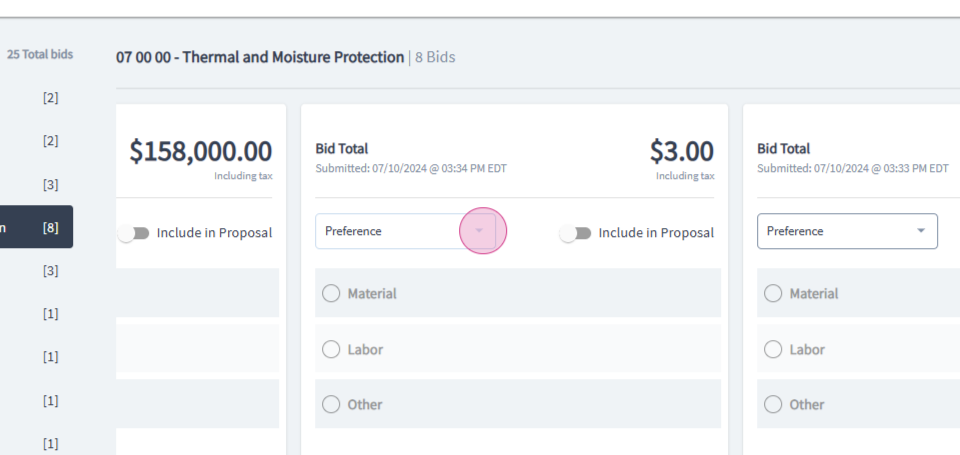
Step 11: If you want to include these bids in your proposal, toggle on the Include in Proposal option.
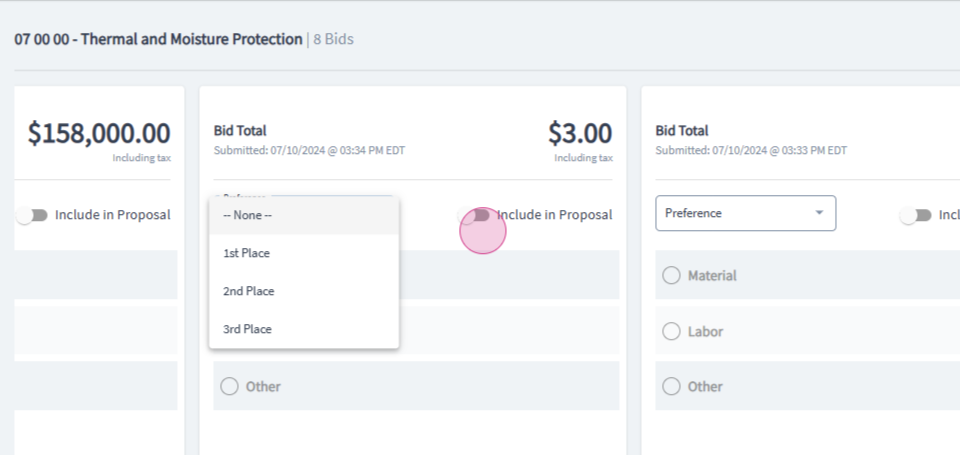
Step 12: To include multiple bids from the same trade in your proposal, toggle on the Include in Proposal option on each bid card.
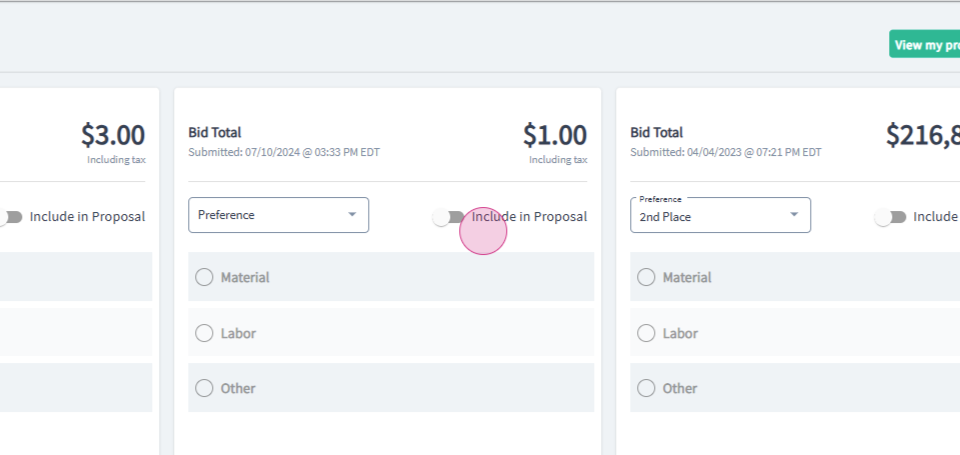
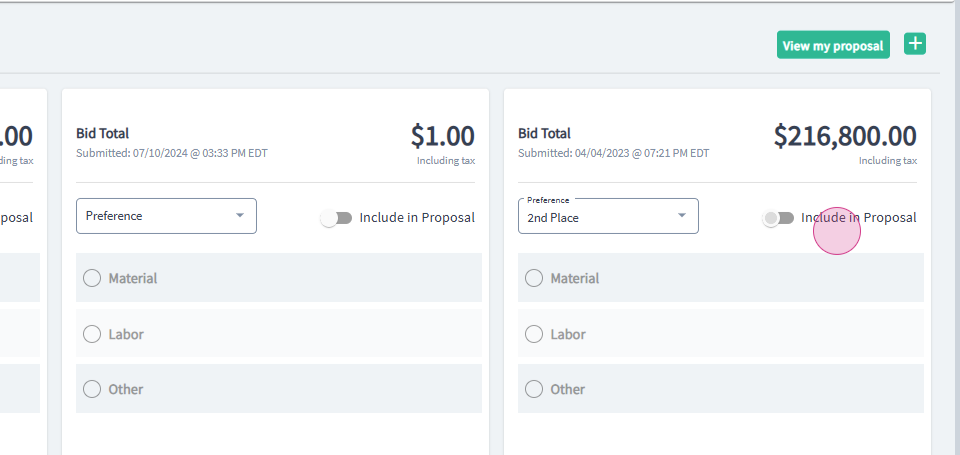
Step 13: View your proposal by clicking on the green box that says: "View my proposal." You'll see a list of all the bids you chose to include, with a running total at the bottom right corner.
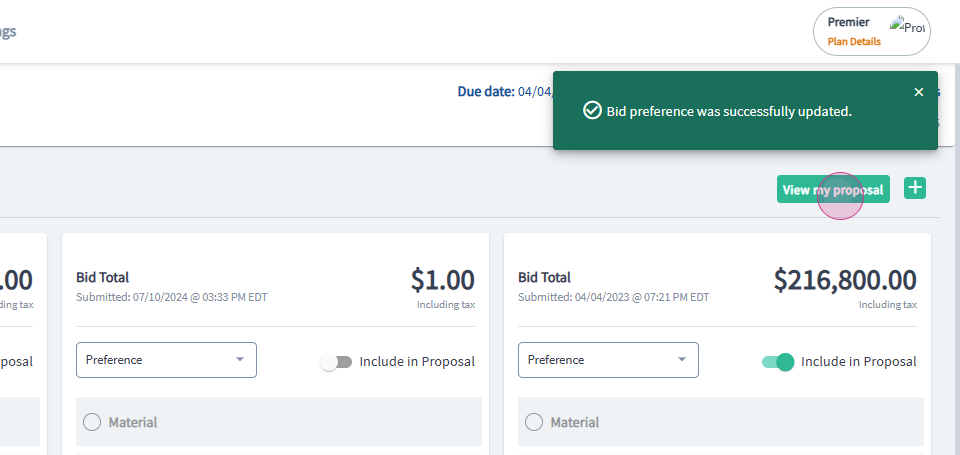
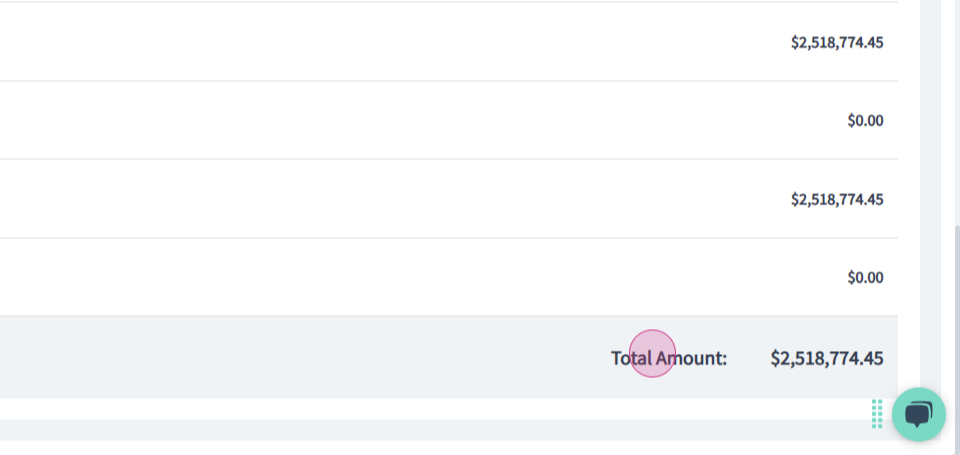
Step 14: To add a bid, click on the plus sign in the top right corner of the Bid Leveler main page.
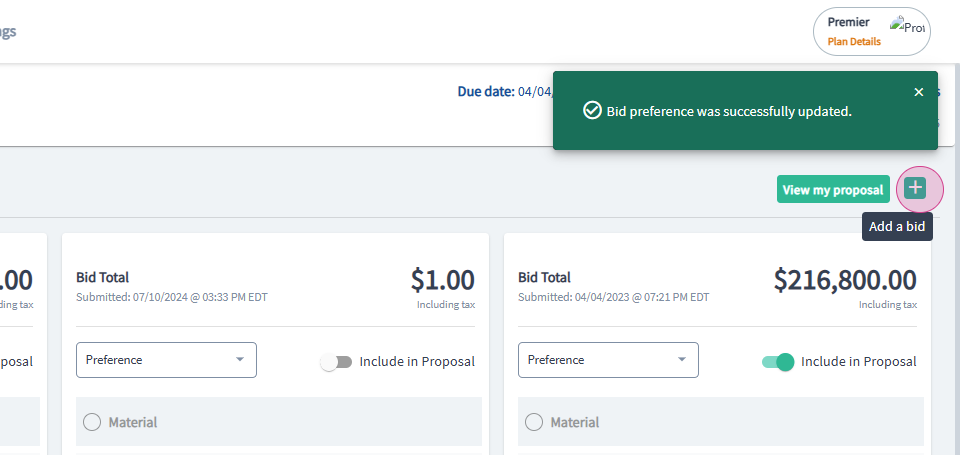
Step 15: Upload any bids you've received outside of planHub by saving the document and then uploading it in the pop-up window.
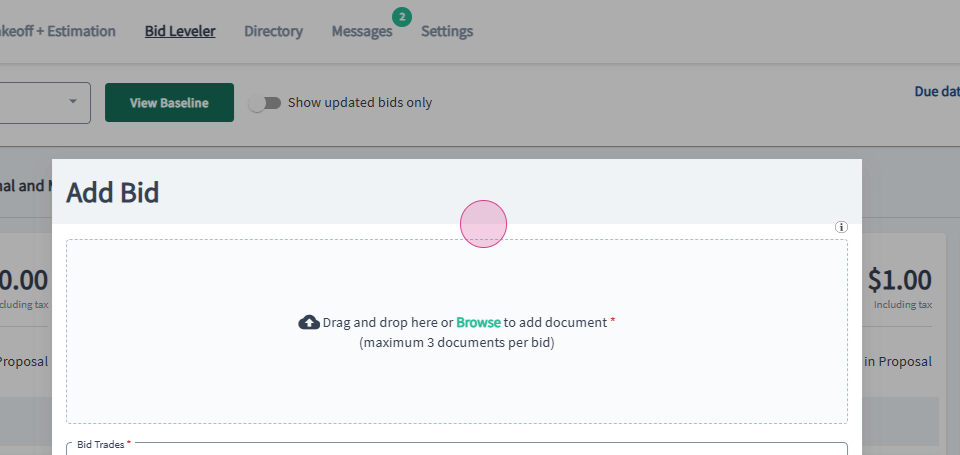
Step 16: After uploading the documents, select the Bid trades, enter the base bid amount, and the company name.
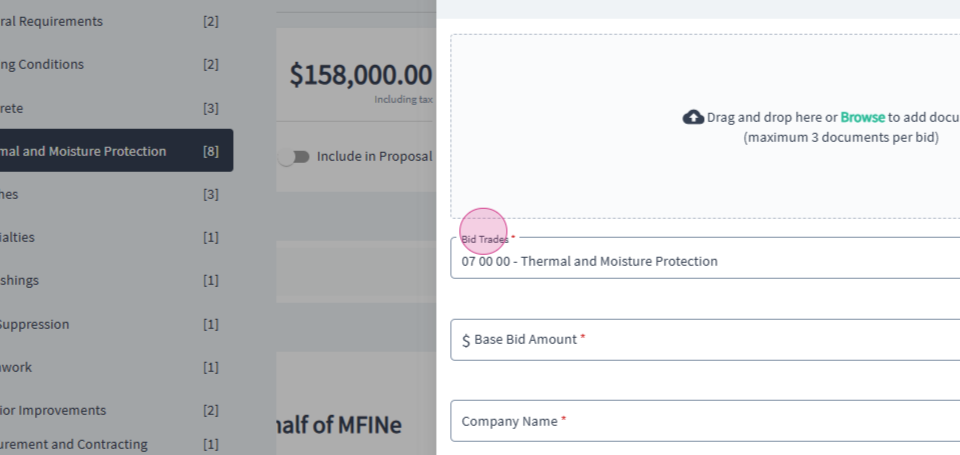
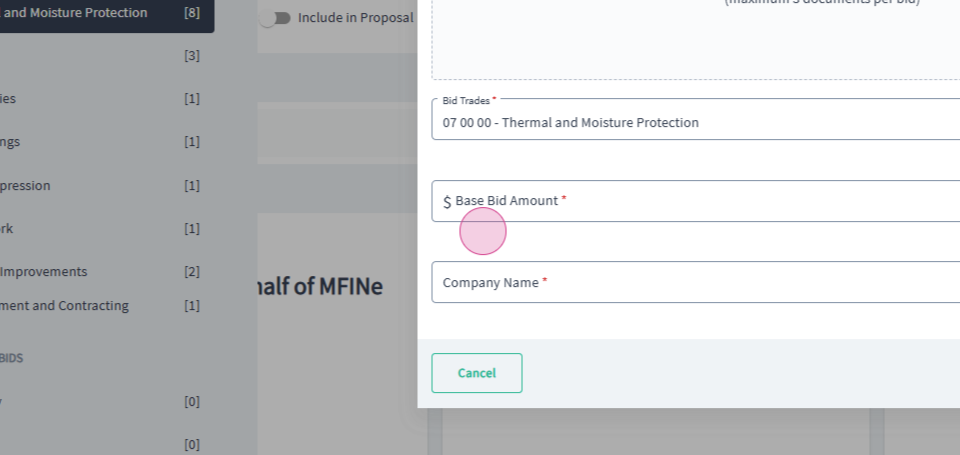
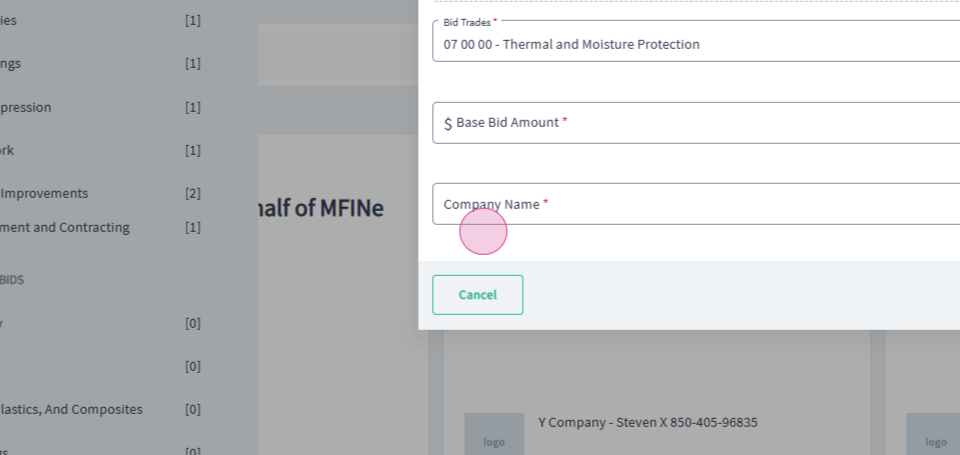
Step 17: Once you've filled in all the details, click on Add Bid to complete the process.
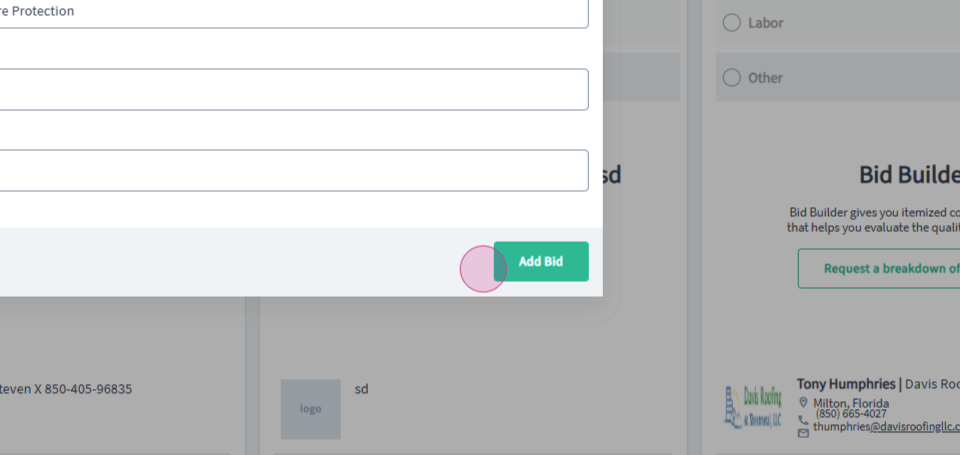
By following these steps, you'll be able to effectively manage and view bids for your projects using the Bid Leveler.