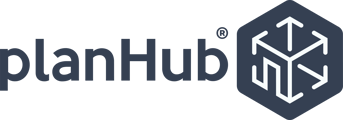This Supplier guide will show you how to perform and save an advanced keyword search in PlanHub as a Pro user.
Navigate to the Projects page in PlanHub

Click "Advanced search"

Use the open text Keyword boxes to enter your first word or multi-word phrase. Then enter any additional words or multi-word phrases. If you wish to search for more words in one search click the plus "+" sign to add more search terms.
Enter up to 10 different phrases using the plus sign to add additional phrase boxes.

Once you have entered up to 10 phrases click on the "Search keyword" button.

In the list, you will see the projects we found matches in, click on "Matches Found" to see what words we found matches for on a particular project.
The list below includes all projects for which we found matches on the documents, and that align with any filters you may already have in place.


To close the window click the "X".

To filter your project list by the trade the posting GC is soliciting for and/or project details use the filter options in the advanced search.
Example: Select the "Trades and Subtrades" box.
Scroll to find the trade or type in the trade name to get a list of trades with that word. Check off all the trade(s) that align with your search.
Then click outside of the Dropdown to apply the filter.

Once you have applied any keywords and/or filters that align with your preferences you can save this search for future use. Click "+ Save Search" to save the filters and keywords to your user profile.

Enter the name for this filter set and
Click "Save"


The File Viewer will open in a new tab and load up a preview of the document.

If you have already performed a single or multi-word search you will be provided with a list of the pages we found your phrases on this document. This is provided in the Pasges list to the left. Click on a page to jump to that page in the preview to the right.

If you have not already performed a Keyword search but are in the File Viewer you can perform a multi-phrase search using the "Search by any keyword" search bar on the left.
Enter the first word(s) and click the magnifying glass to search

Next, to add more keywords to the search clear the search bar by clicking "X" in the search bar, enter the next search word(s), and click the magnifying glass to search.
You can search up to 10 keyword(s)

you can use the Annotations tools in the file viewer to add your own notes and markups to the document.
You can download it with or without your added annotations.


To quickly save this project to your Bid Board Click on "Save to Bid Board"
To Send this file to Takeoff (if you have added the off to your plan) click Send to Takeoff.

To review the Project Details page and full posting click on the green "Back to PROJECT NAME" link in the upper left-hand corner.

To scan all documents in one project for multiple keyword(s) go to the "Project Files" tab and click "Advanced search".

Follow the same steps you followed on the Projects page, entering up to 10 different words/multi-word phrases and click on the "Search keyword" button.

Use the File Viewer Icon to preview documents and help you qualify projects. 
Remember to save the projects you qualify and communicate with the Subs and the GCs using the Share Estimate, Place Bid, and messages options.