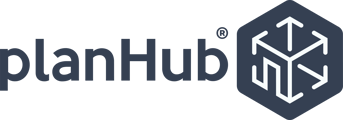Learn how to save your projects and quickly get added to the General Contractor(s) bidders lists.
As a bidding Subcontractor, it is crucial to stay on track and network with the General Contractors (s) you are bidding to. This includes responding to the ITBs (invitations to bid) you receive, keeping track of any changes to the projects you are bidding, tracking your progress on projects you are bidding, and submitting your bid one time.
When you save a project in your PlanHub you are knocking a number of tasks with one simple click. Here is a list of the things saving a project does for you:
- Networking: By saving a project, you are adding yourself to the General Contractor(s) bidders list. This list is one of the most common places for a General Contractor to visit leading up to the Bid Due Date.
- Bonus: By saving or archiving a project you are responding to the ITB
- Never miss an update: When you save a project, you will automatically get notified of any changes to the project, including changes to the basic information, bid due date, status updates, Stage updates, and add documents. You can update your notifications settings in your Account Notifications.
- Stay organized: When you save a project, it is added to your Bid Board and you can assign it to a team member. The Bid board has the projects you have saved and is easy to search. Finally, it is designed to help you and your team stay on top of your progress and tasks that need to be completed to have you bid ready when it's time to submit.
How to Save a Project
You can Save a project on the Project Details Page or from your Project Finder page.
Project Details Page:
Navigate to the Project Details Page and click on the Star icon (![]() ) next to the project's name at the top.
) next to the project's name at the top.
Or
In the Project Info tab, under the Project Checklist, click on the "Save to Bid Board" button, it will be automatically assigned to you, but you can then assign it to a team member.

Project Finder:
Navigate to the Project Finder page and click on the Star icon (![]() ) next to any project in the list to save it and add it to your Bid Board.
) next to any project in the list to save it and add it to your Bid Board.

Tip: Click the not bidding icon ( ![]() or
or ![]() ) to clean up your list in the Project Finder, respond to the General Contractor, and turn off notifications.
) to clean up your list in the Project Finder, respond to the General Contractor, and turn off notifications.