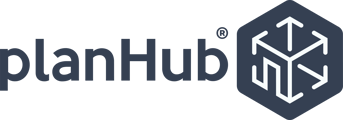This guide provides a navigational guide to the Takeoff page and a step-by-step process for adding project files into takeoff from a post project and an imported project (not posted) on the General Contractor platform.
Takeoff + Estimation Page Navigation
To get to the Takeoff and Estimation page in PlanHub log into your PlanHub account and click on the Takeoff + Estimation tab.
Any work on a project's takeoff is private to your company account.
In this page you will see a list of all projects you or your team have added to Takeoff, and you can manage and access the takeoffs for each of these projects.

- You can use the search bar to search for a project by name.
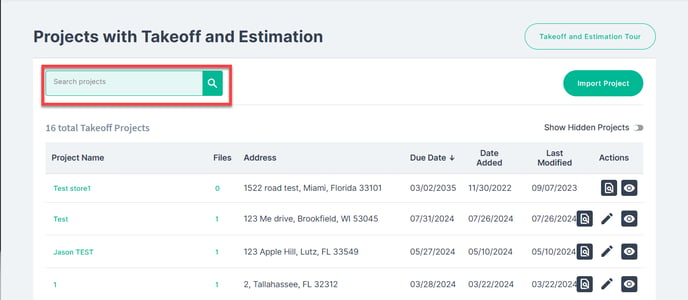
- You can look at your hidden Takeoff Projects by clicking on the "Show Hidden Projects" toggle
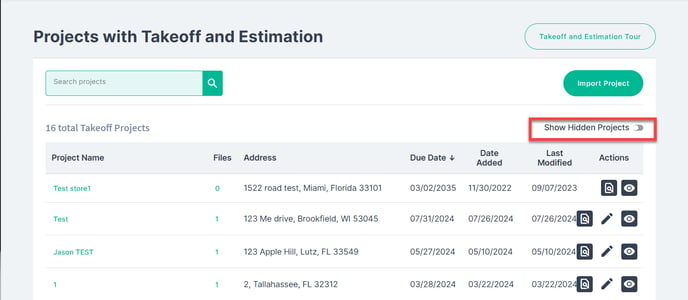
- You can open a Takeoff by clicking on the Project name

- You can view a list of the files attached to this project's Takeoff by clicking on the View Files icon

- You can edit your Imported Projects details by clicking on the "Edit" icon.

- You can hide a project from the list by clicking on the eye icon

- You can sort the list of projects by clicking on the arrow next to each column title.
- *Note: By default we will sort this list by bid due date
- *Note: By default we will sort this list by bid due date
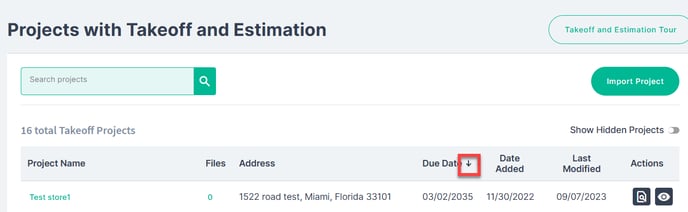
Add a Project to Takeoff Without Posting
You can add a project and files to the Takeoff tool without posting that project to Subcontractors by importing a Project on the Takeoff + Estimation tab.
Click on the "Import Project" button.

You will need to assign the project a name, location, and upload the project files, all other fields are optional.
*Documents need to be in PDF format to be reliable for the Takeoff tools and unzipped when adding them via the Import Project process.
Once you have filled in all applicable fields, click "Add".

Add a Posted Project to Takeoff
When you post a project to PlanHub inviting Subcontractors/Suppliers to bid this project or have a Project posting in the draft state (preparing the project but have not posted), you upload your project documents.
You may also wish to work on the Takeoff and bid estimate for these projects, you can quickly push your posted project files into the Takeoff tools.
Navigate to the "Projects" tab and click on the project in your list to get to the Project Overview page.

Click on the "Documents" tab:

Find the document you want to send into the Takeoff tool and click the Takeoff icon (Rocketship) to the right of the document.
*Note: the icon will be grayed out for documents that are not in a PDF format and are not eligible to use in the Takeoff tool.

Once clicked, this document will be exported to the takeoff tool and a new tab will open to the takeoff for this project so you can begin your work.