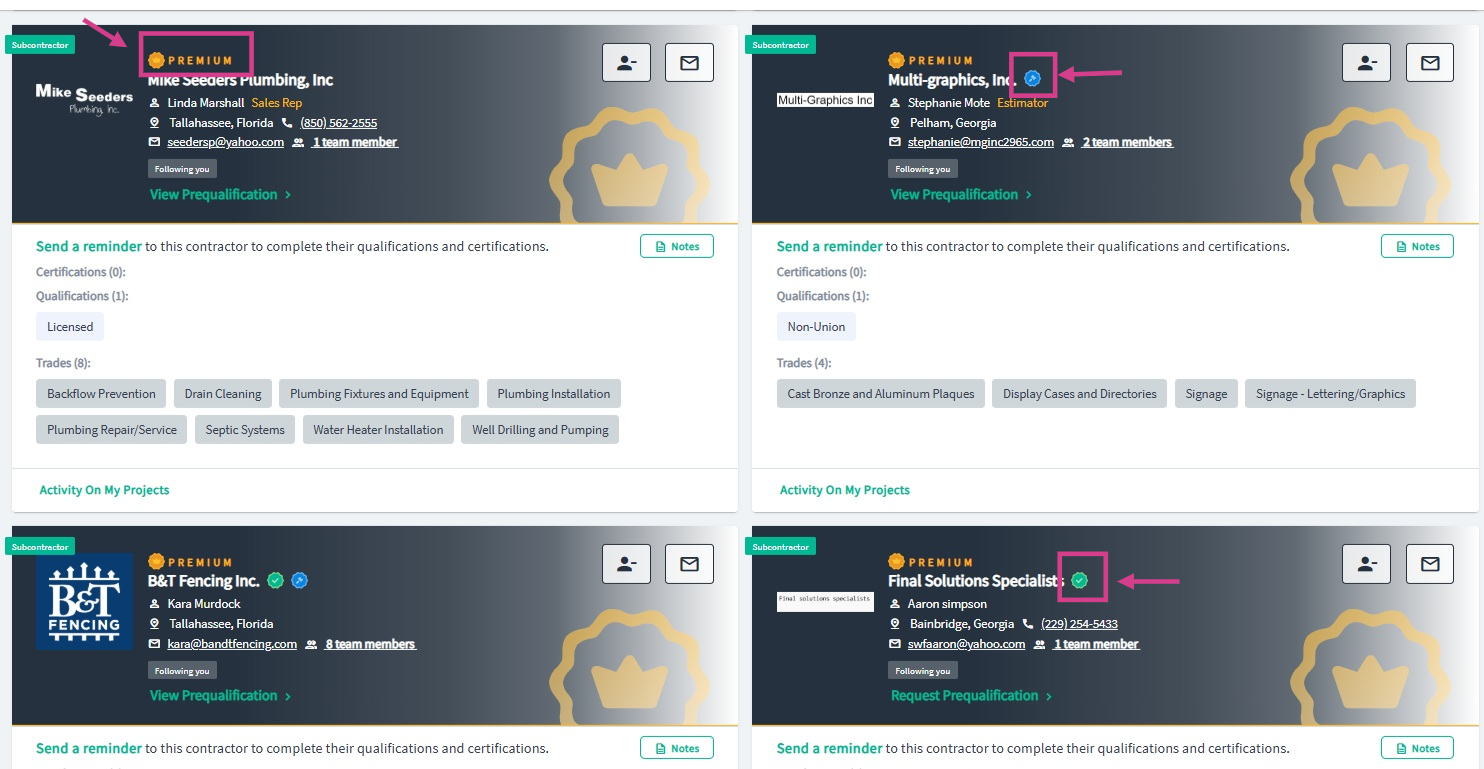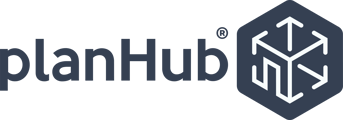In this article, you will learn how to navigate the Networking Directory Company Cards. This tool provides detailed company cards for each subcontractor and supplier, allowing you to view their information and interact with them.
Step 1: Navigate to the Directory at the top of the page in the main navigation bar.
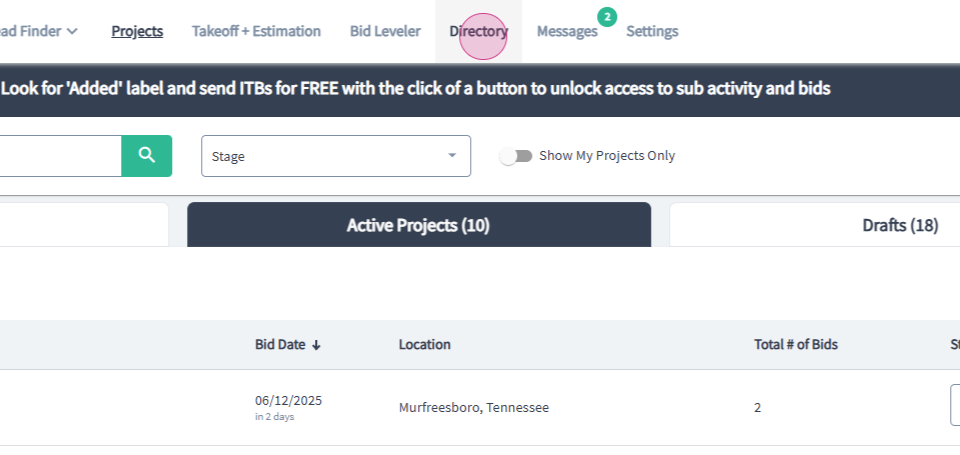
Step 2: Choose to view company cards by either by suppliers or by subcontractors.
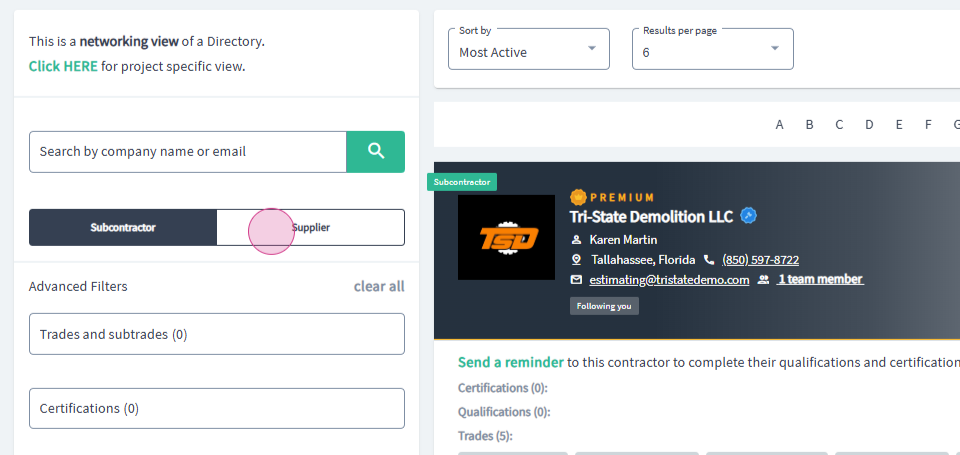
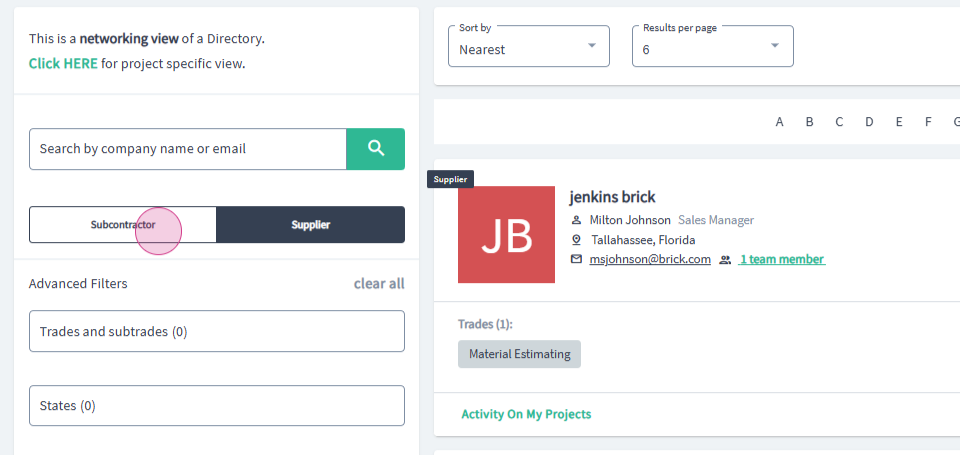
Step 3: Observe the displayed Company card showing the company's name and main point of contact.
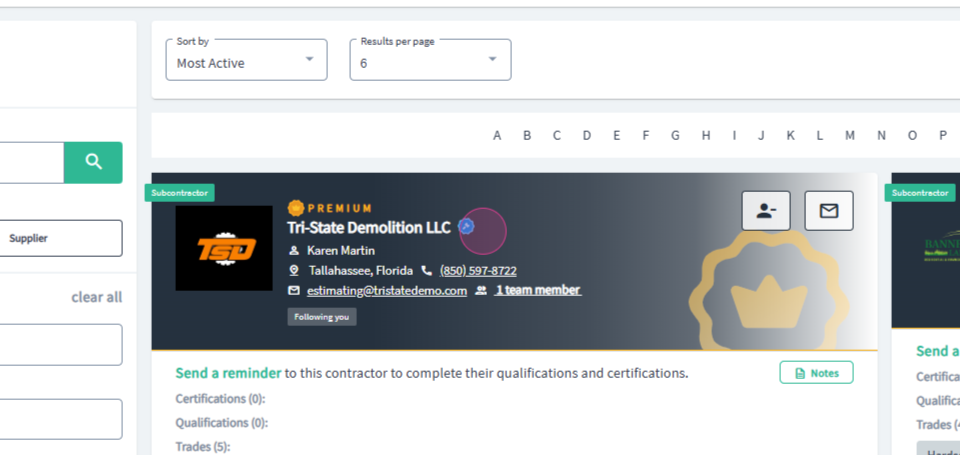
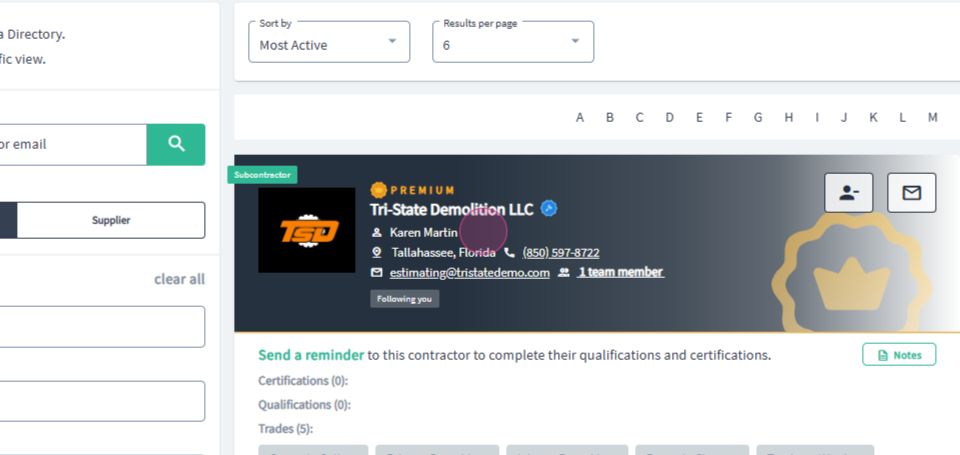
Step 4: View to find the city and state where they're located, along with the contact's phone number.
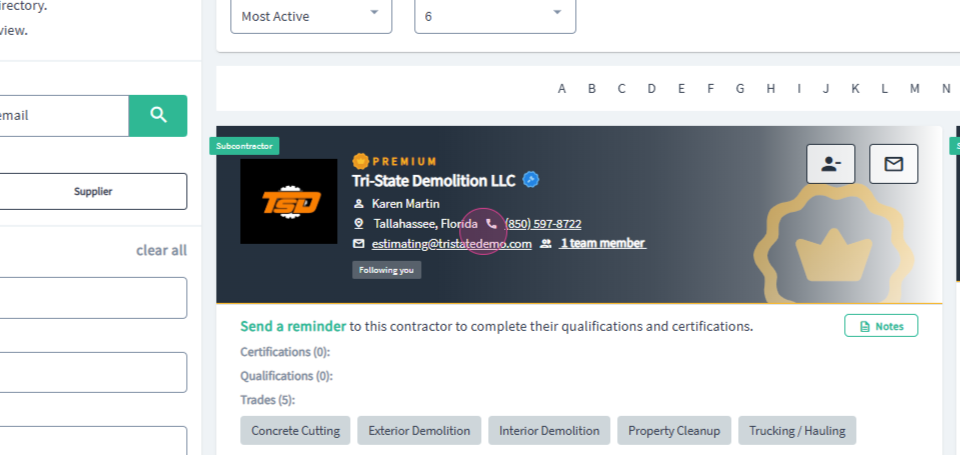
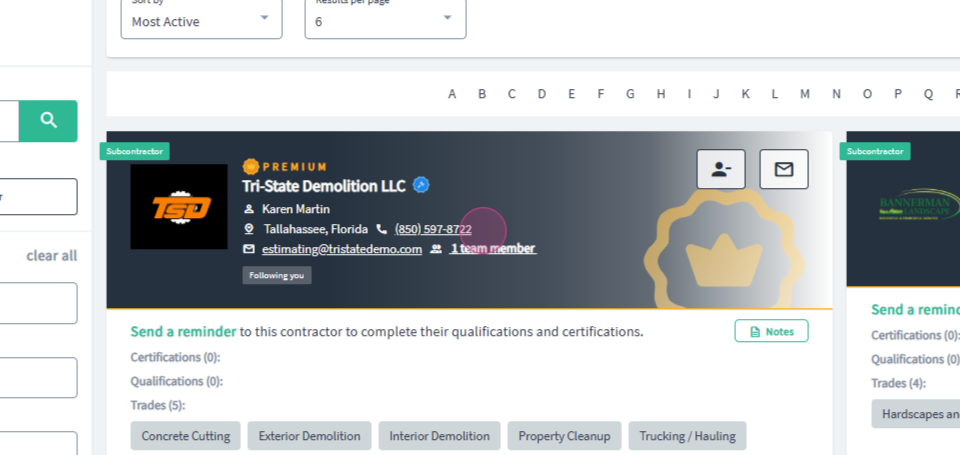
Step 5: View their email address and a count of other team members registered under their account.
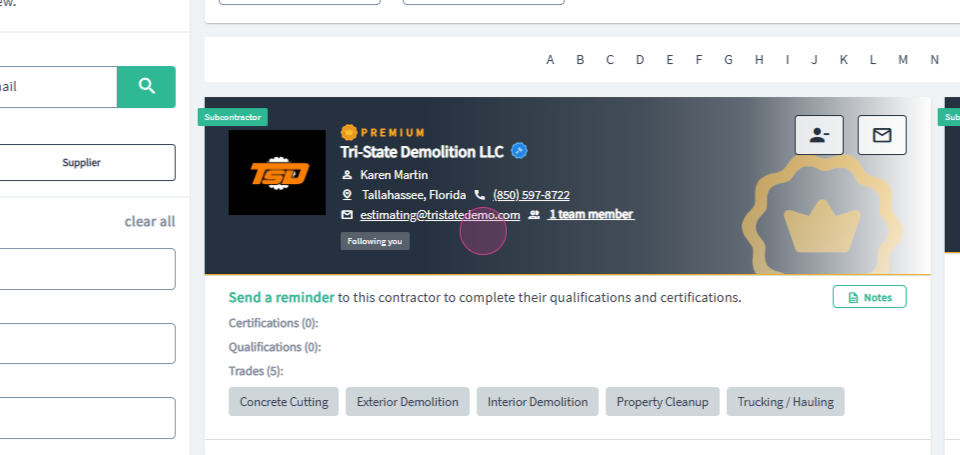
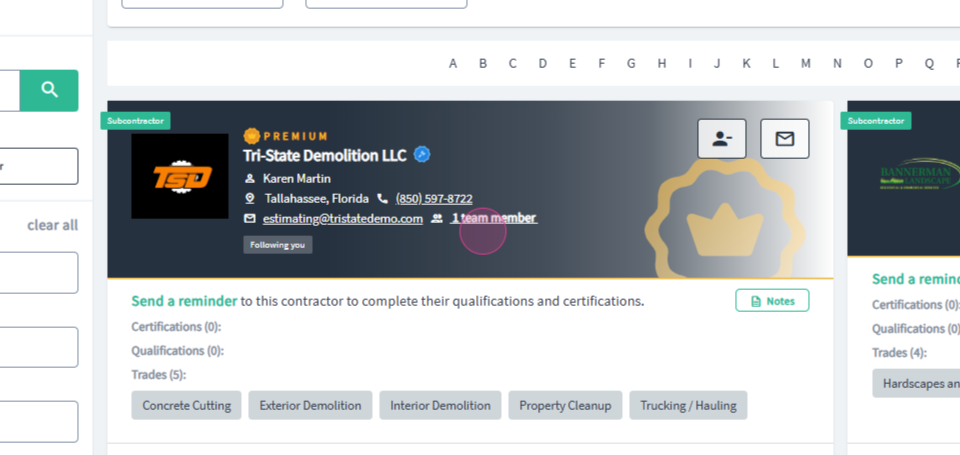
Step 6: Click on the number of team members shown to open a pop-up window. This window displays each team member's contact information and the option to send an individual message or a message to all team members.
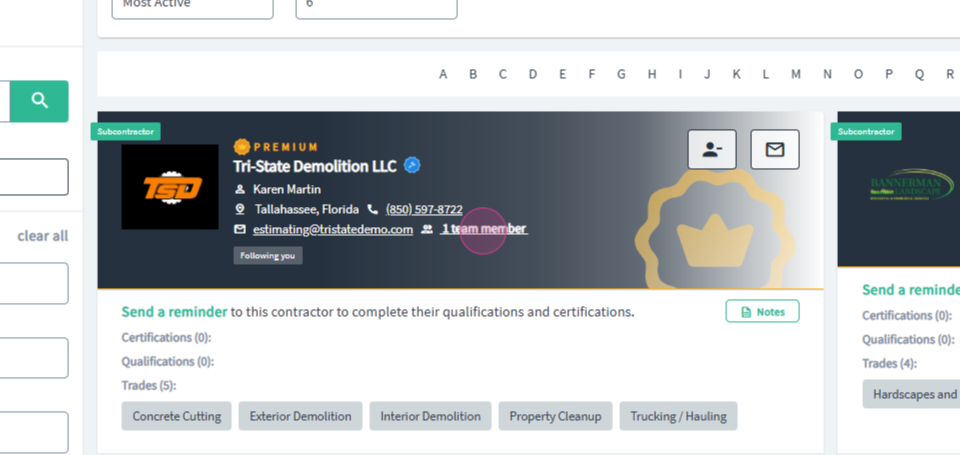
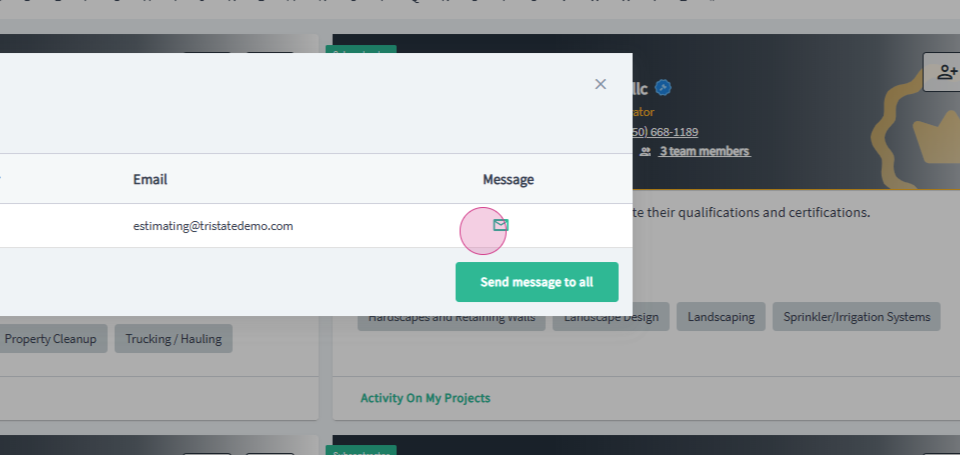
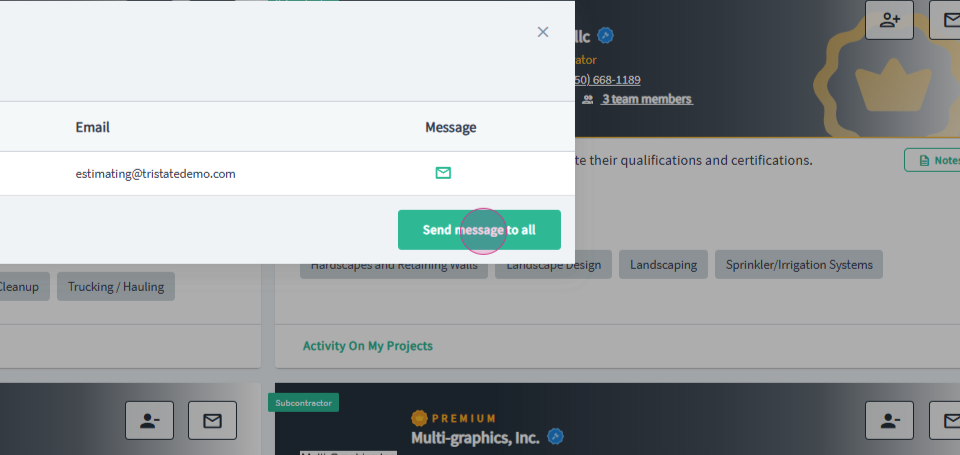
Step 7: Check to see if they are following you.
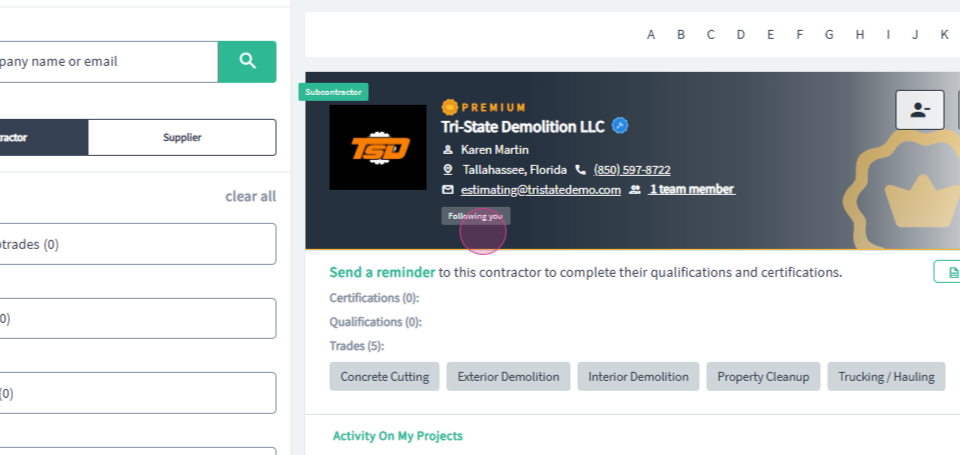
Step 8: Select the option to add or remove them from your network.
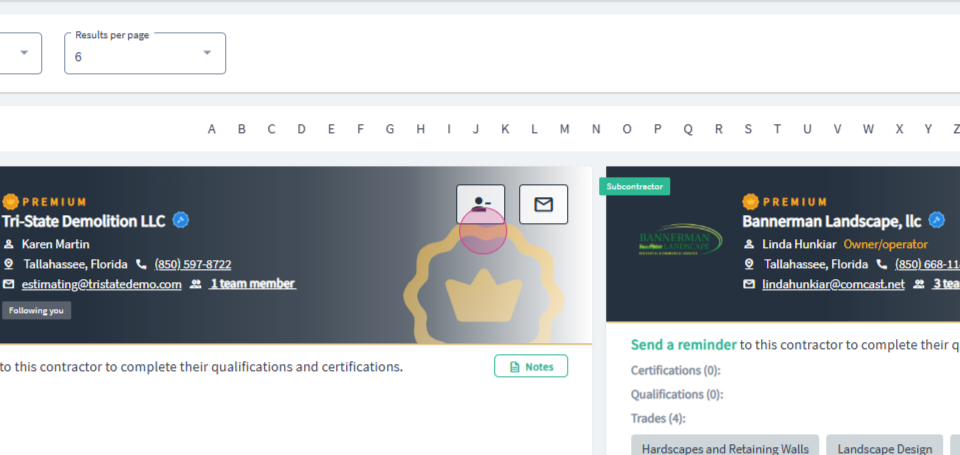
Step 9: You can select the option to send an email to all members within their company.
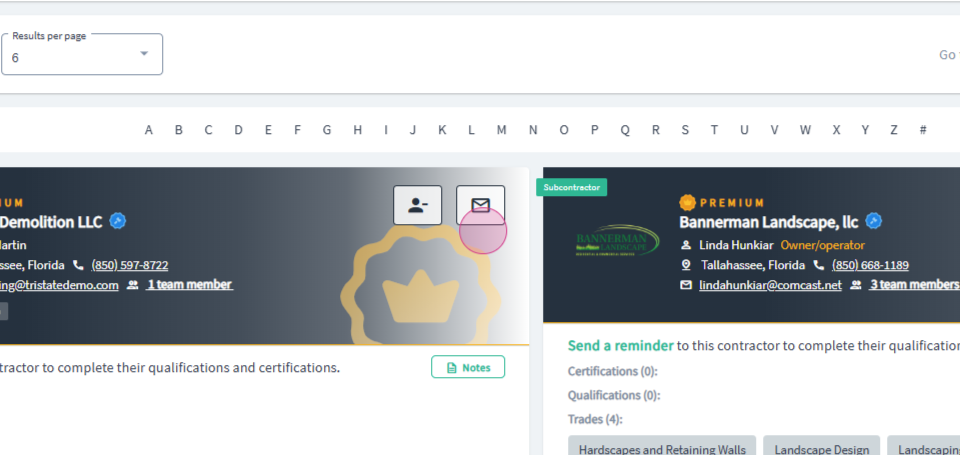
Step 10: Make notes about this company by selecting the Notes option and entering the required information in the pop-up window.
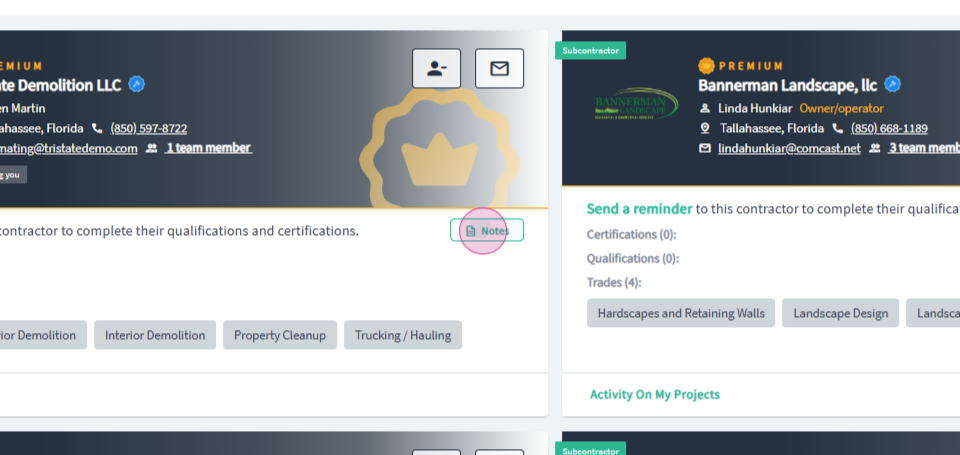
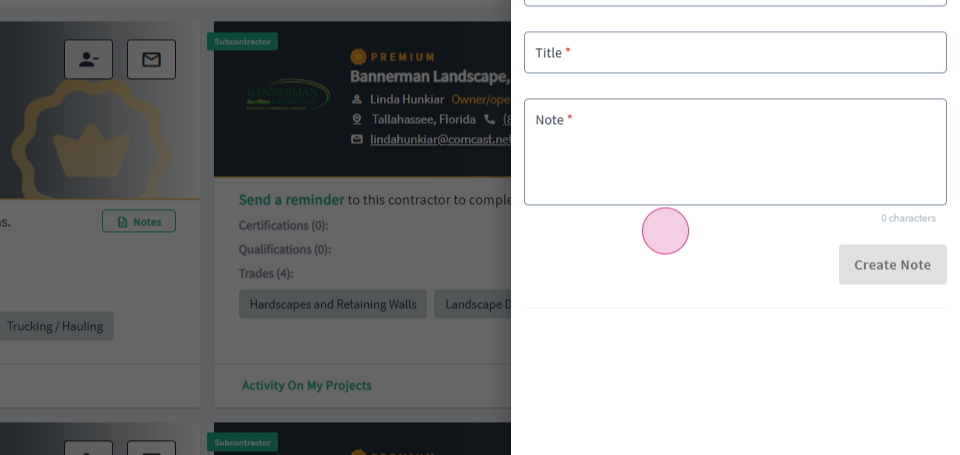
Step 11: To view activity on their recent projects, select the Activity option located at the bottom left side of their company card.
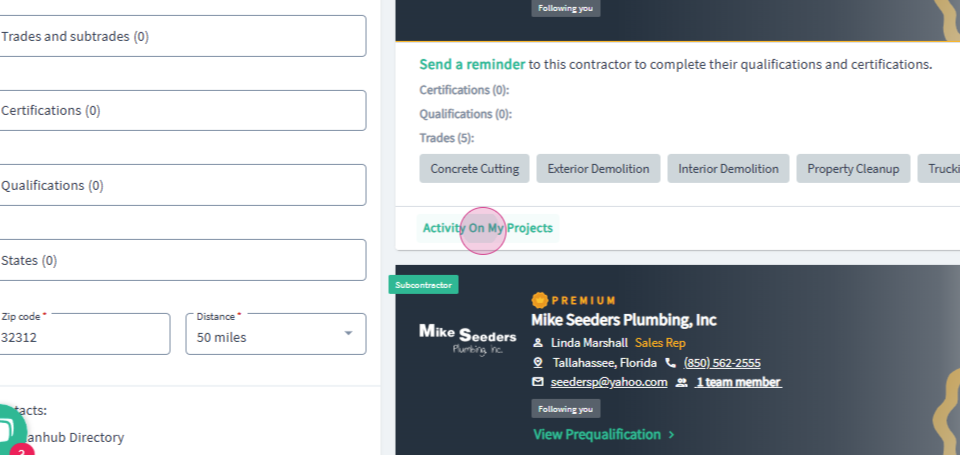
Step 12: To view the Subcontractors status badges, view the top of their company card. The orange badge indicates they have access to additional tools in planHub. The green badge indicates they have filled out their Pre-Qualification form. The Blue badge indicates they submit a minimum of 2 bids per month consistently.