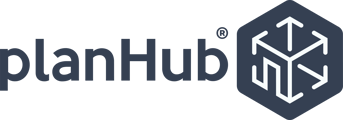Learn how to navigate and manage your Field app to keep track of your progress on active jobs.
Field Mobile Application
- Integrated Task Management: Integrates with your Job Board so you can assign tasks, track progress, and ensure field workers have access to their daily schedules and critical project documents.
- Enhanced Collaboration: Share and access project media, including photos, videos, and files, directly through the app, while staying connected with integrated chat and call features.
- Simplified Time Tracking: Field workers can log hours effortlessly, with data automatically syncing to the project in your Job Board.
When having your team download this app, please make sure they do need to a user on your PlanHub account.
To Download
Go to your Play Store or App Store to download the field app

Once downloaded, you will be prompted to sign in to your account using your username and password, then click "Sign In".
- If you do not have a username (have not registered with PlanHub) please ask your accounts Admin to invite you to the account so you can set up your username and password.

Once signed in, you will land on your Schedule page. Here you will see a list of jobs you have been assigned.
Use the Filters and Search tools to filter your list or search for a project


Select a Job to mark tasks as completed, log your hours, message your team, and track your materials.

You will see the job details.

Milestones and Tasks
To review your tasks and mark them as completed, go to the Milestones tab.

Click on the Milestone you want to start working on.

In the Task tab, you can see the tasks and mark them as complete, edit, or delete a task.
Click "Upload Proof" to quickly upload pictures or videos showing proof of the completion of a task.

Click on the Material tab, then "+ Add Material" to log the purchase of a material.

Click on the "Labor" tab to log your hours spent on this milestone by clicking "Add Hours".

Go to the "Media" tab to view and upload images and videos to attach to this job and share with your team.

To see who is assigned to this Job, go to the Job's "Team" tab.

To see the documents attached to this Job, go to the Job's "Documents" tab.

To chat with the team that has been assigned to this Job, use the "Chat" tab inside the Job. 
To see who is a part of this chat, click on the info icon. You can see a list of chat members, a list of any documents from the chat, and links from the chat.


Chats
Use the "Chat" to access all of the team chats you are a part off.
You can see which chat you have unread messages in, they are marked with a small red circle.
Click on the chat you want to view.


App Notification Settings
Go to your Profile to view and edit your Profile and access your Notification settings.